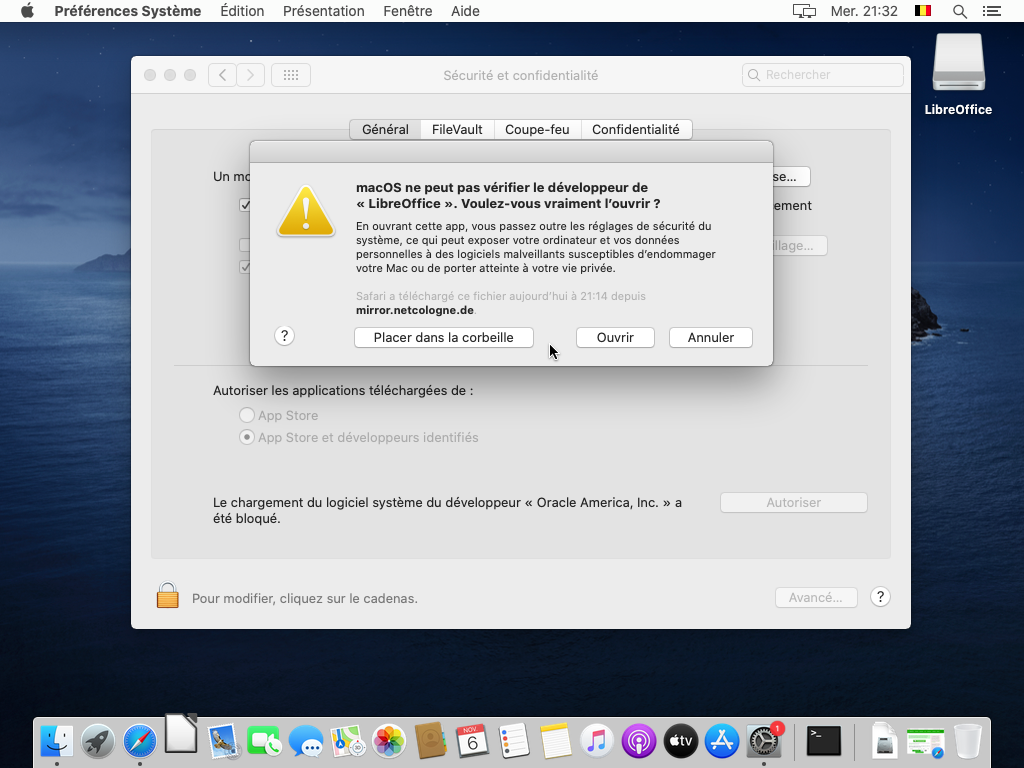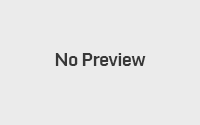LibreOffice et macOS Catalina
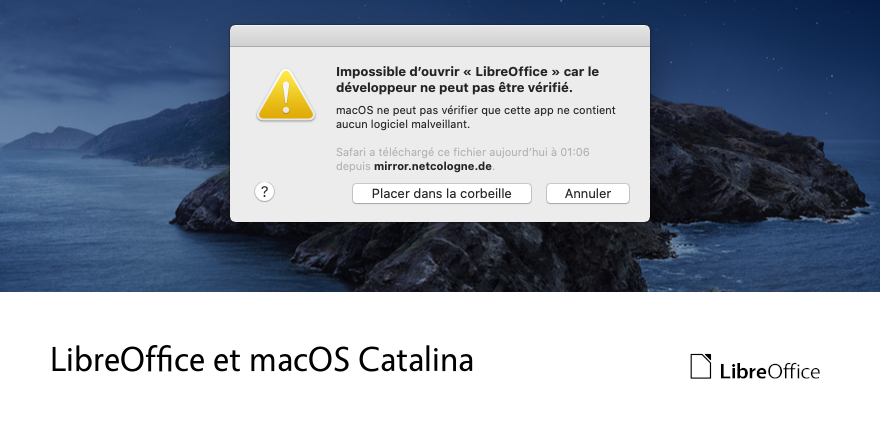
Apple a sorti macOS 10.15 Catalina le 7 octobre dernier. Désormais les applications, les packages d’installation et les extensions du noyau qui ont été signées à l’aide d’un Developer ID doivent être « notarizées » (validées) par Apple pour pouvoir s’exécuter correctement sans avertissement sous macOS Catalina.
Bien que La Document Foundation ait suivi scrupuleusement toutes les instructions d’Apple, lorsque les utilisateurs tentent d’exécuter LibreOffice 6.3.x qui a été validée par Apple, macOS indique le message suivant : « Impossible d’ouvrir « LibreOffice » car le développeur ne peut pas être vérifié. » et ne fournit que 2 possibilités : Placer dans la corbeille (qui revient à supprimer LibreOffice) ou Annuler (c’est-à-dire annuler l’opération, celle d’ouvrir LibreOffice). Bien sûr, ça pose un problème indéniable pour les utilisateurs de macOS qui se sont mis à jour vers macOS Catalina et qui utilisent LibreOffice pour leurs documents de bureautique.
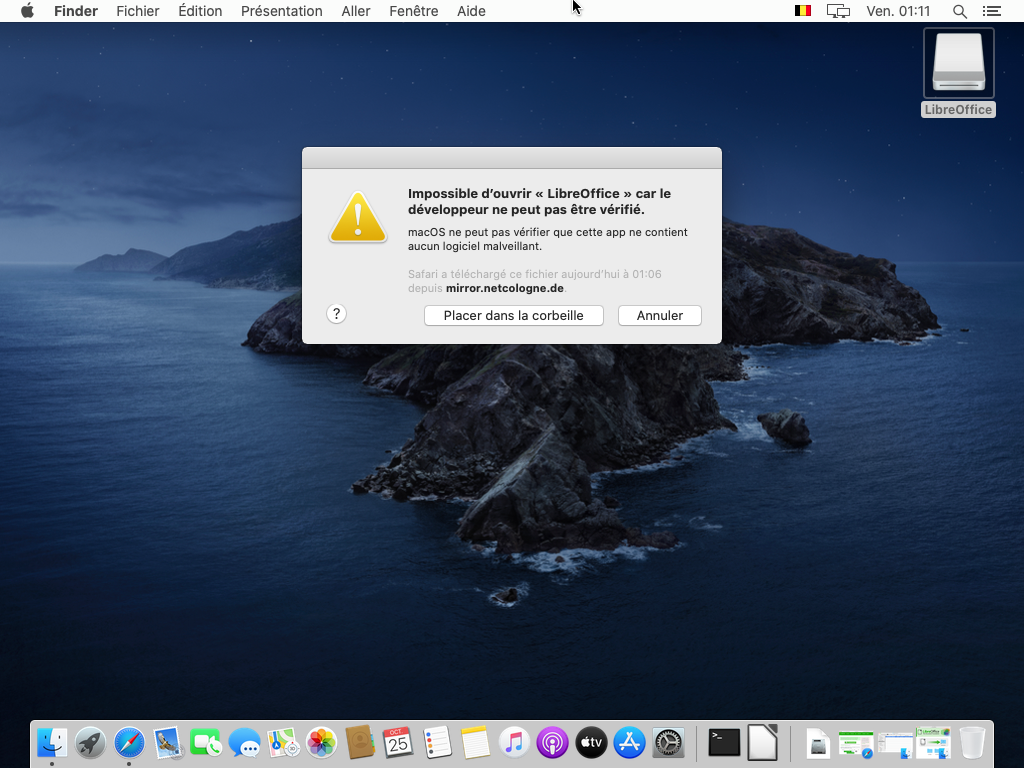
Pour résoudre ce problème et outrepasser ce blocage, il existe 2 solutions pour l’utilisateur : soit faire un clic-droit et sélectionner Ouvrir sur l’icône de LibreOffice, soit laisser simplement la touche Ctrl enfoncée tout en cliquant (de façon habituelle) sur l’icône de LibreOffice. macOS affichera alors un message moins effrayant : « macOS ne peut pas vérifier le développeur de « LibreOffice ». Voulez-vous vraiment l’ouvrir ? » et l’option d’Ouvrir LibreOffice sera alors offerte.
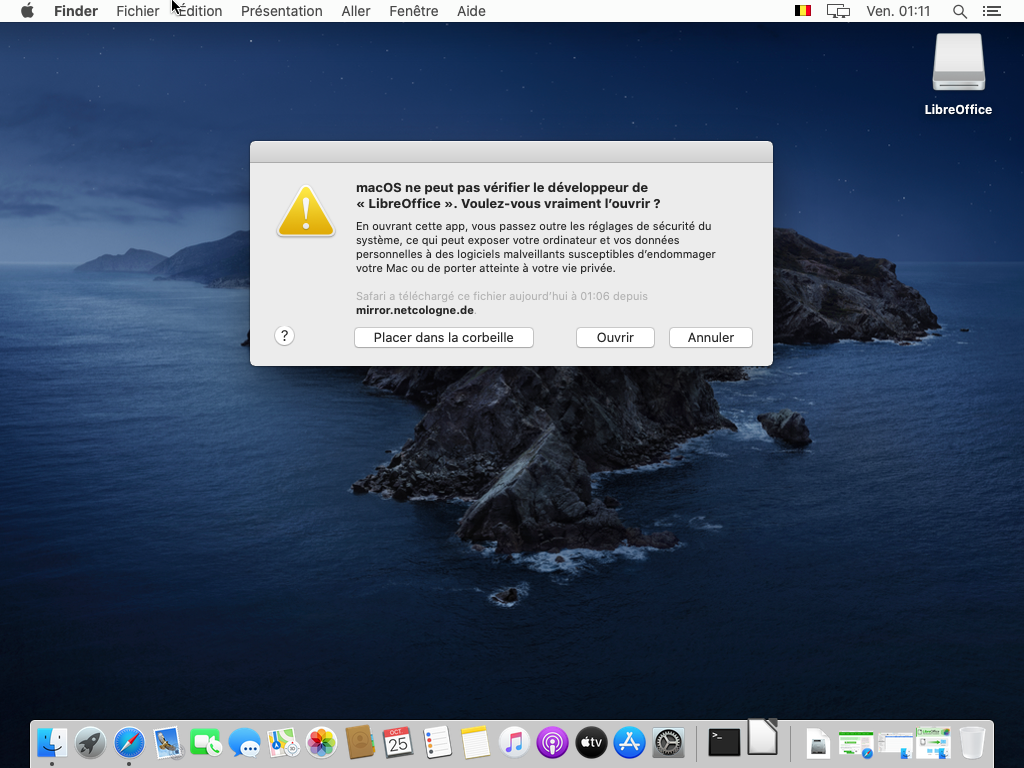
Suivre cette solution qui on l’espère sera temporaire est suffisant pour pouvoir ouvrir LibreOffice.
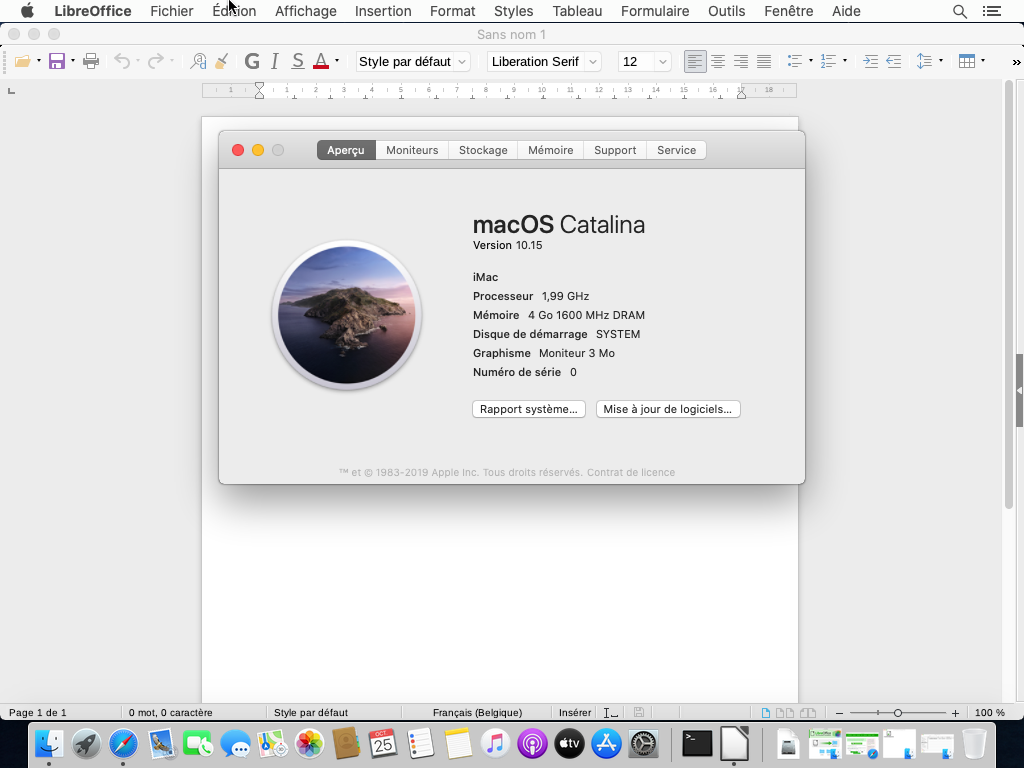
Pack de langue francophone
Pour ce qui est du pack de langue francophone, le message n’a pas changé par rapport aux éditions précédentes de macOS. Le message suivant est toujours affiché et la possibilité d’ouvrir le pack de langue est toujours offerte (bouton Ouvrir en bleu).
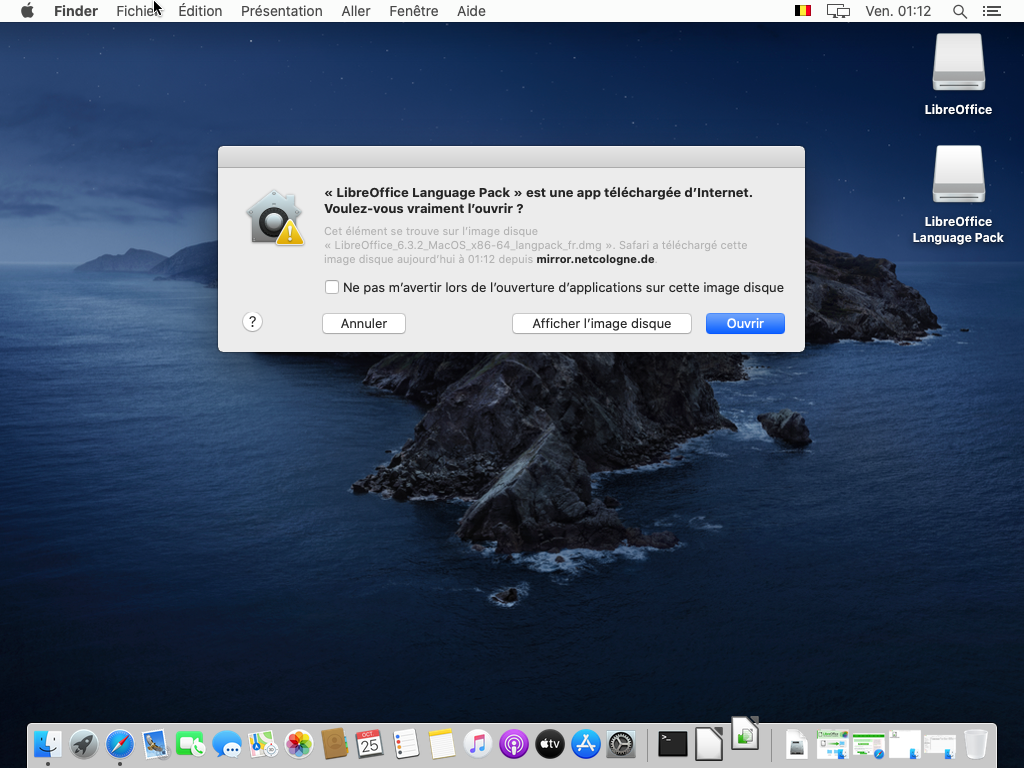
Note : Si la mention de ce pack de langue francophone ne vous dit rien ou si vous ne saviez pas qu’il était possible d’installer LibreOffice en français sur votre Mac, on vous recommande de suivre cette vidéo que nous avons réalisée voici quelques mois.
Please accept YouTube cookies to play this video. By accepting you will be accessing content from YouTube, a service provided by an external third party.
If you accept this notice, your choice will be saved and the page will refresh.
Autre solution
Bien que la solution de contournement évoquée en début d’article fonctionne, il en existe également une autre.
Lorsque vous avez la boite de dialogue qui ne vous propose que de Placer dans la corbeille ou d’Annuler, cliquez sur Annuler.
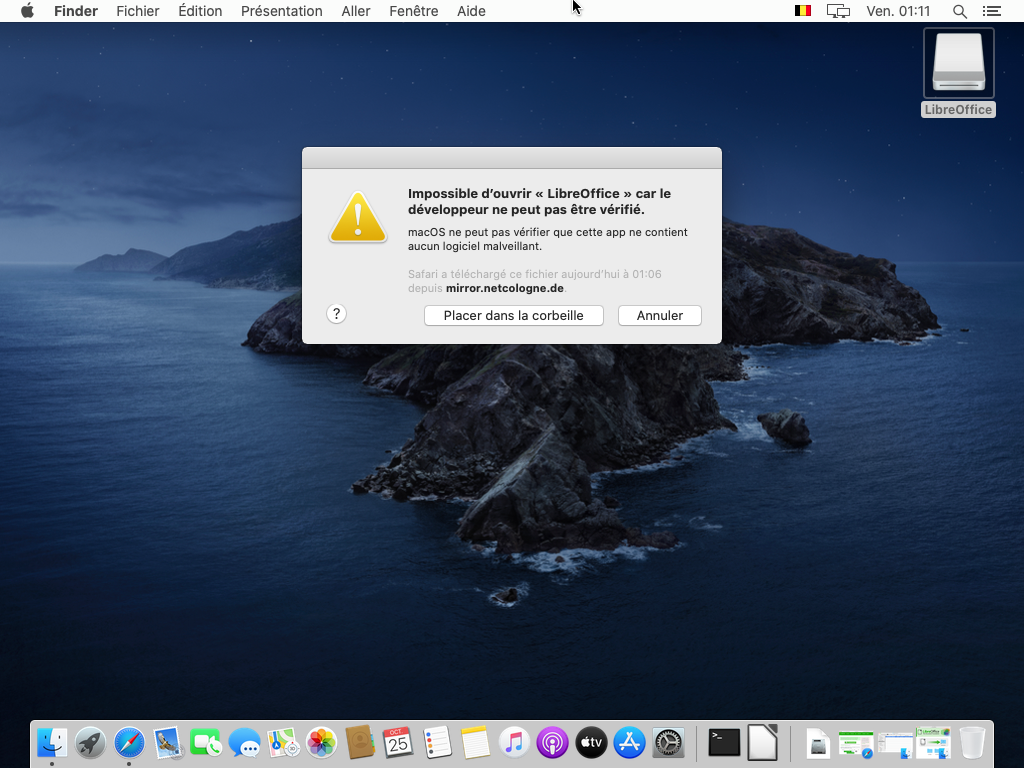
Allez ensuite dans le menu pomme et cliquez sur Préférences Système…
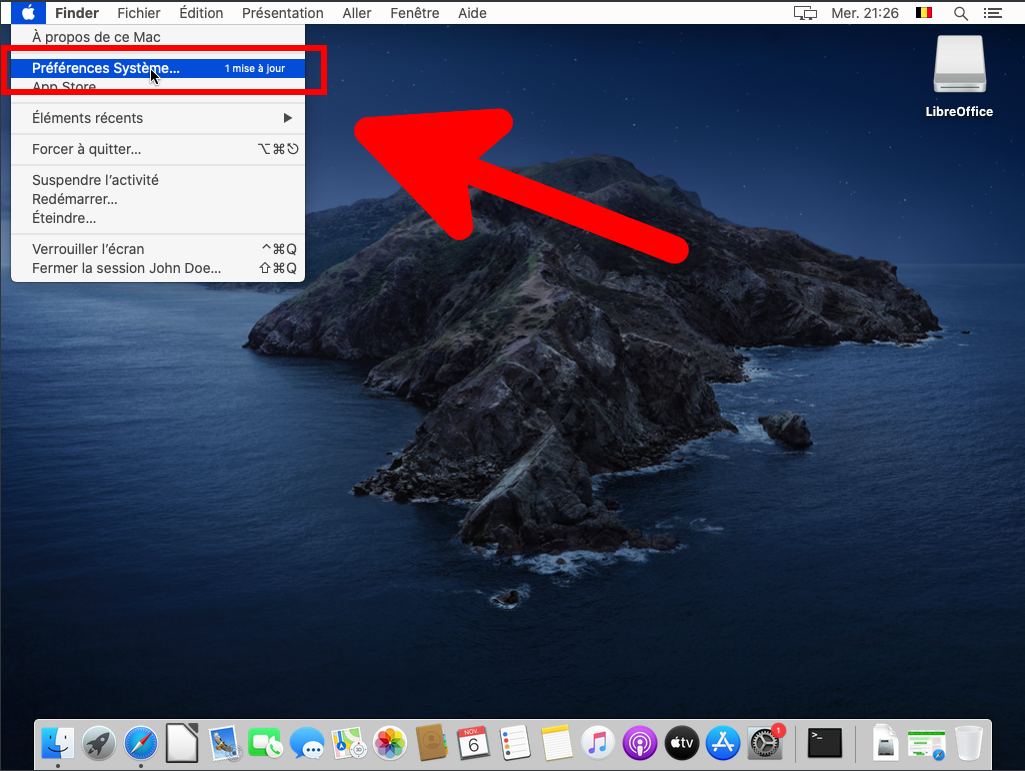
Cliquez ensuite sur Sécurité et confidentialité
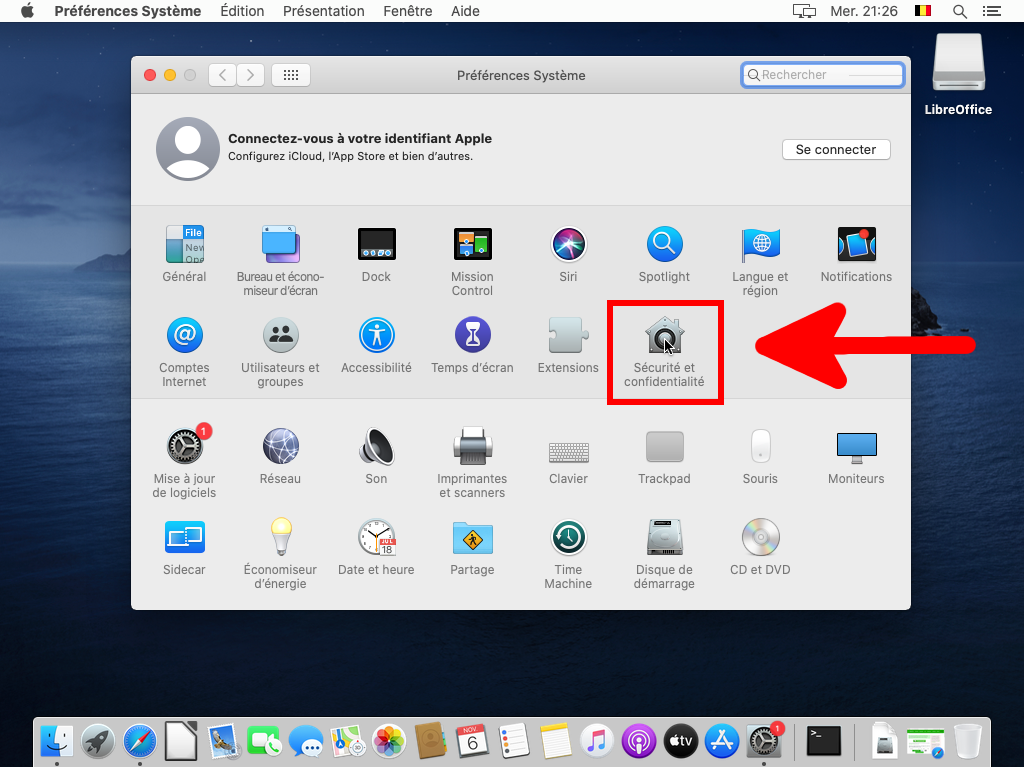
Dans l’onglet Général, en bas de la boite de dialogue se trouve une mention indiquant que LibreOffice a été bloqué. A droite de cette mention se trouve un bouton Ouvrir quand même. Cliquez sur ce bouton.
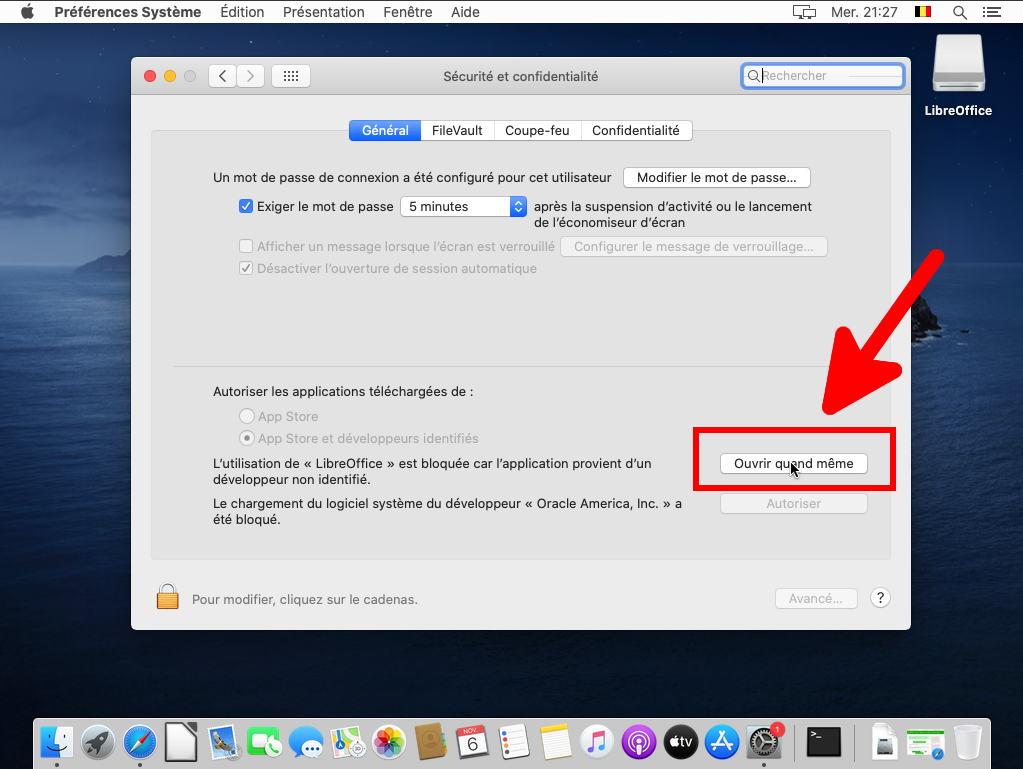
La fameuse boite de dialogue de contournement sera alors proposée tout comme c’était le cas dans la méthode proposée en début d’article.