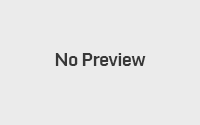Installer LibreOffice sur ChromeOS

Il y a quelques semaines de ceci, rentrée académique oblige, plusieurs Twittos nous ont posé la question de savoir s’il était possible d’installer LibreOffice sur ChromeOS. Après quelques jours d’analyses et d’essais en tous genres, nous y sommes parvenus. Quelques précautions d’usages sont toutefois à prendre en compte.
Avertissement préalable
Cette procédure s’applique aux générations d’ordinateurs ChromeBook équipés de versions récentes de ChromeOS, versions qui doivent disposer de Crostini, la couche de compatibilité permettant d’exécuter des applications Linux.
Nous avons testé cette procédure sous CloudReady, une distribution ChromeOS, en version 76 et 78. Comme les dernières versions de ChromeOS ne s’installent plus en machine virtuelle, nous l’avons installée sur un ordinateur physique, un DELL XPS 13 L722x datant de 2013.
Si votre ordinateur ChromeBook est d’une génération plutôt ancienne, il se peut que vous ne puissiez pas disposer des dernières versions de ChromeOS et donc de la couche Linux Crostini. Passer par une autre solution telle que Crouton ou remplacer ChromeOS par une distribution GNU/Linux restent les meilleures solutions pour pouvoir réutiliser votre ordinateur ChromeBook avec des logiciels récents. Ces 2 solutions ne sont toutefois pas présentées dans ce guide.
A l’heure où ces lignes sont écrites, ChromeOS en version 76 utilise encore Debian 9 comme distribution GNU/Linux dans la couche Linux Crostini. Tenter de mettre à jour cette couche en Debian 10 entraîne de nombreuses instabilités dont la principale est l’impossibilité de relancer une application Linux après l’avoir quittée. Un redémarrage de ChromeOS est alors requis pour contourner le souci. L’arrivée de ChromeOS 80 qui supportera officiellement Debian 10 (Buster) devrait résoudre ce problème. Dans l’attente, on conservera donc la couche Linux en Debian 9, quitte à disposer d’une version de LibreOffice plus ancienne.
Aussi, installer les backports de Debian 10 pour bénéficier de la dernière version de LibreOffice (6.3) engendre de trop grosses mises à jour du système au niveau des dépendances si bien que le problème d’instabilité décrit précedemment se reproduit à nouveau.
La version de LibreOffice qu’il est alors possible d’installer pour une installation au quotidien sans problème de stabilité inhérent à ChromeOS et sa couche Linux Crostini reste à l’heure actuelle la version 6.1 de LibreOffice.
Étapes d’installation de base
- Allez dans les paramètres de ChromeOS.
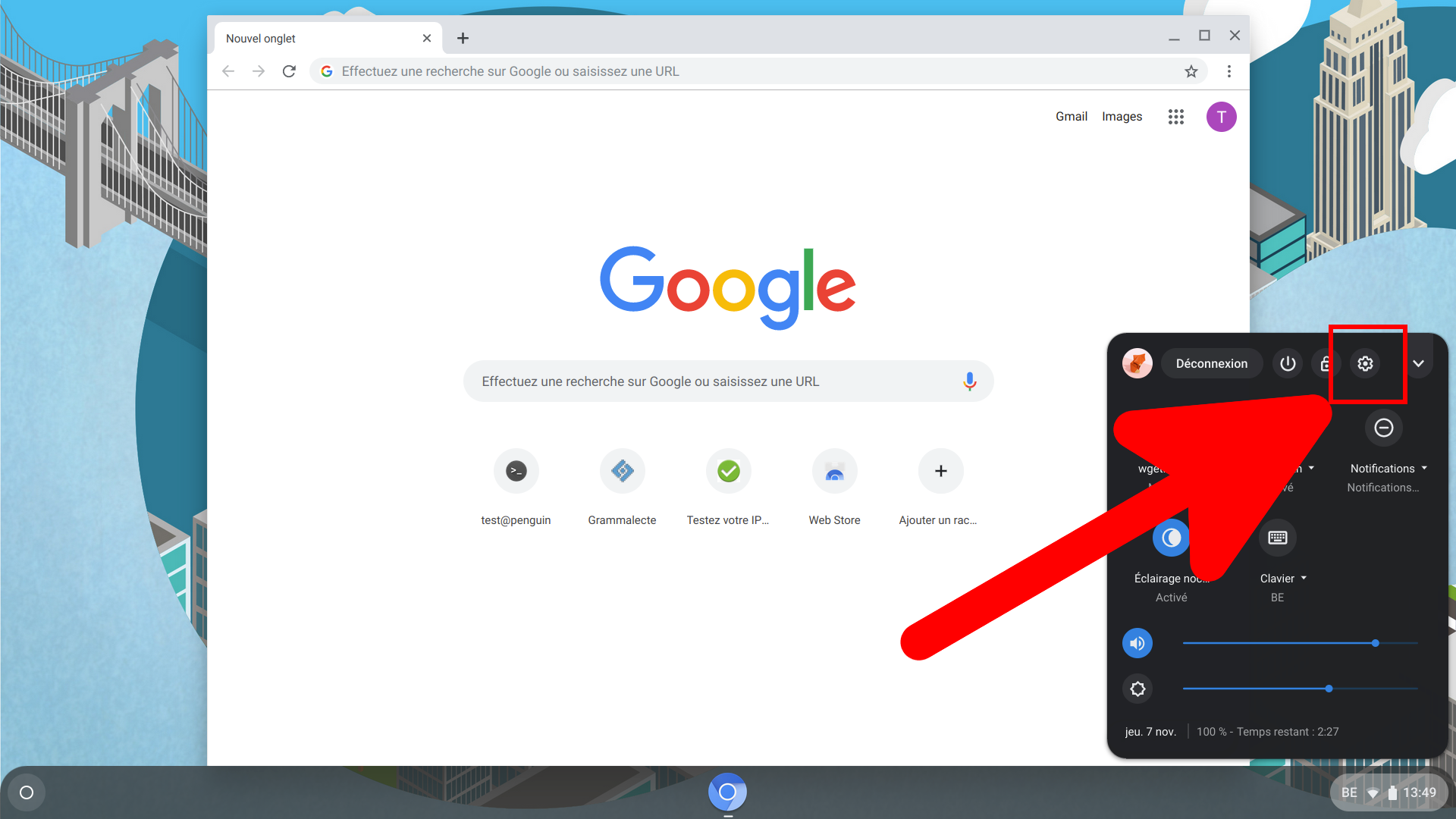
- Démarrons proprement et supprimons l’éventuelle ancienne version de la couche Linux Crostini qui aurait été activée. Attention, ceci supprimera les apps Linux et fichiers qui se trouveraient sur le conteneur Linux.
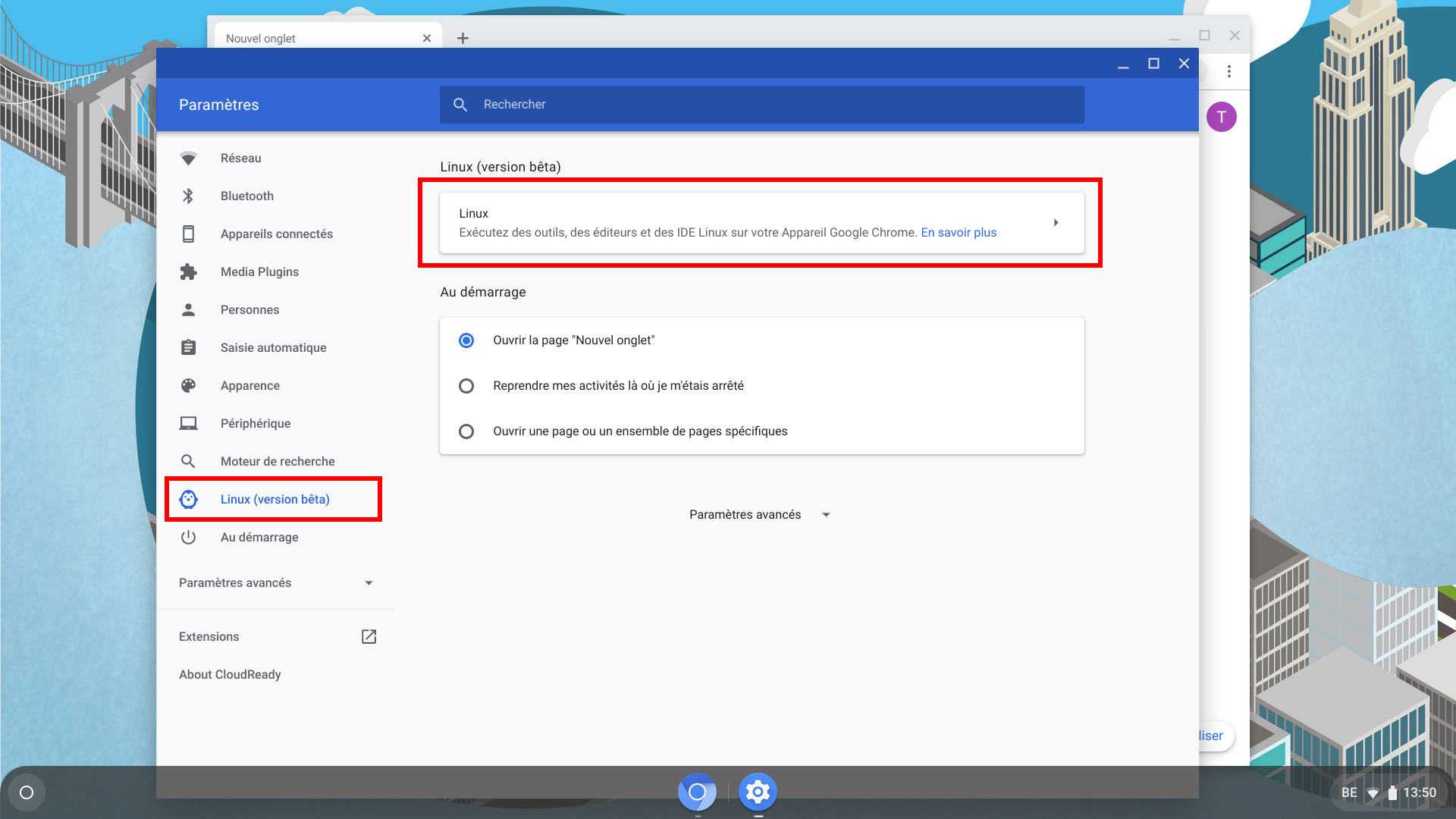
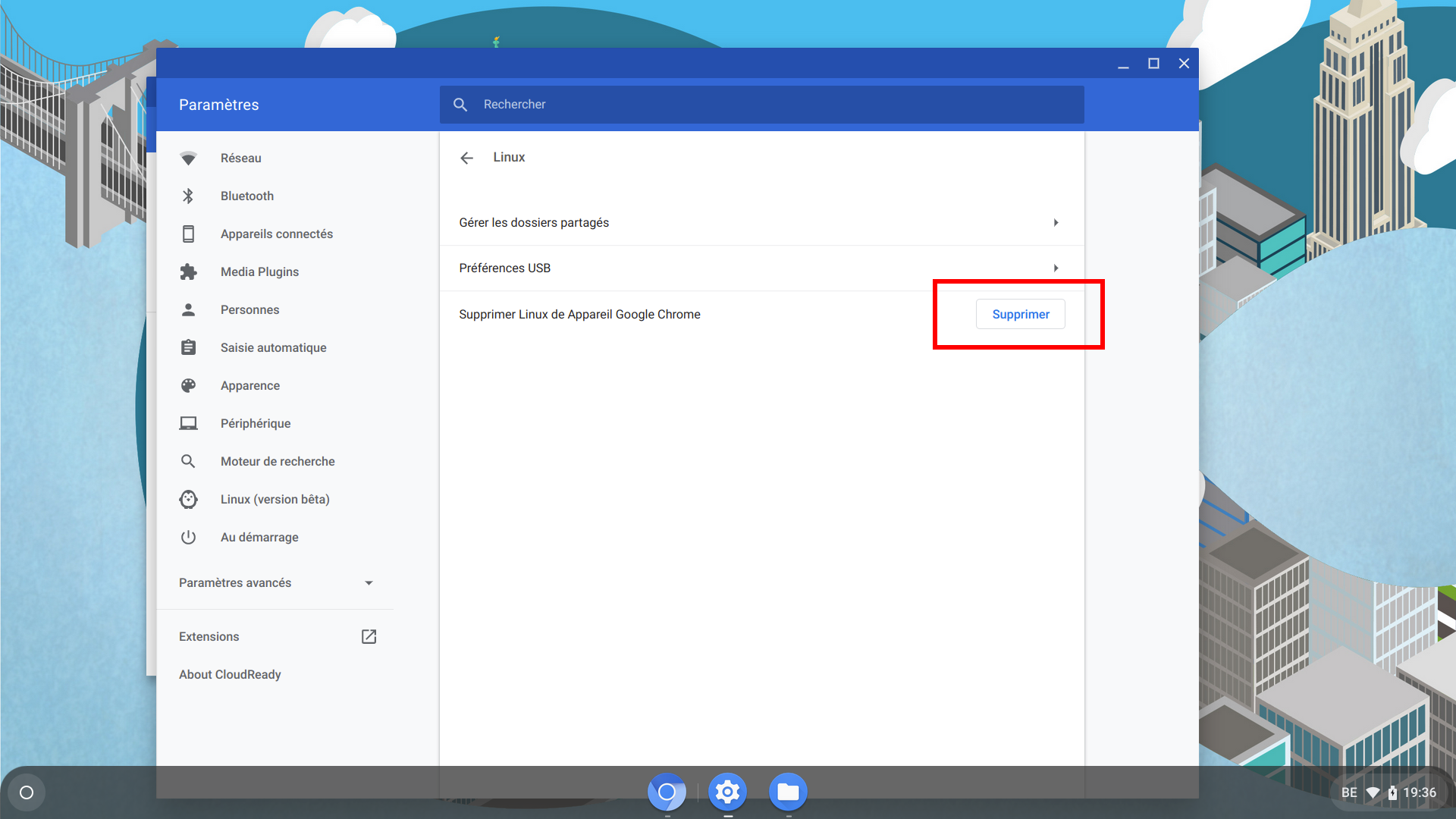
- Activez la couche Linux Crostini.
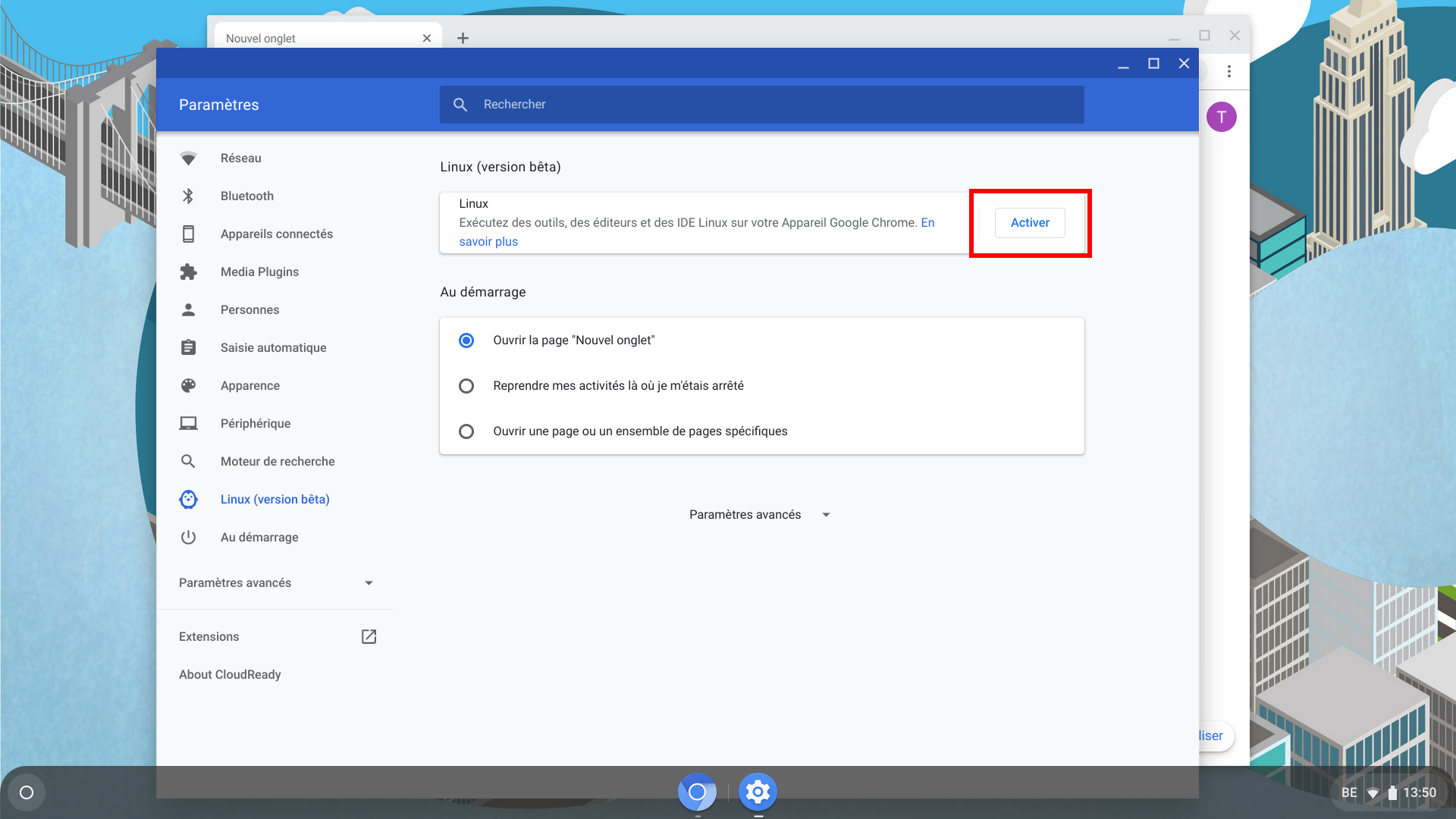
- Installez la couche Linux Crostini. C’est une opération qui prend quelques minutes.
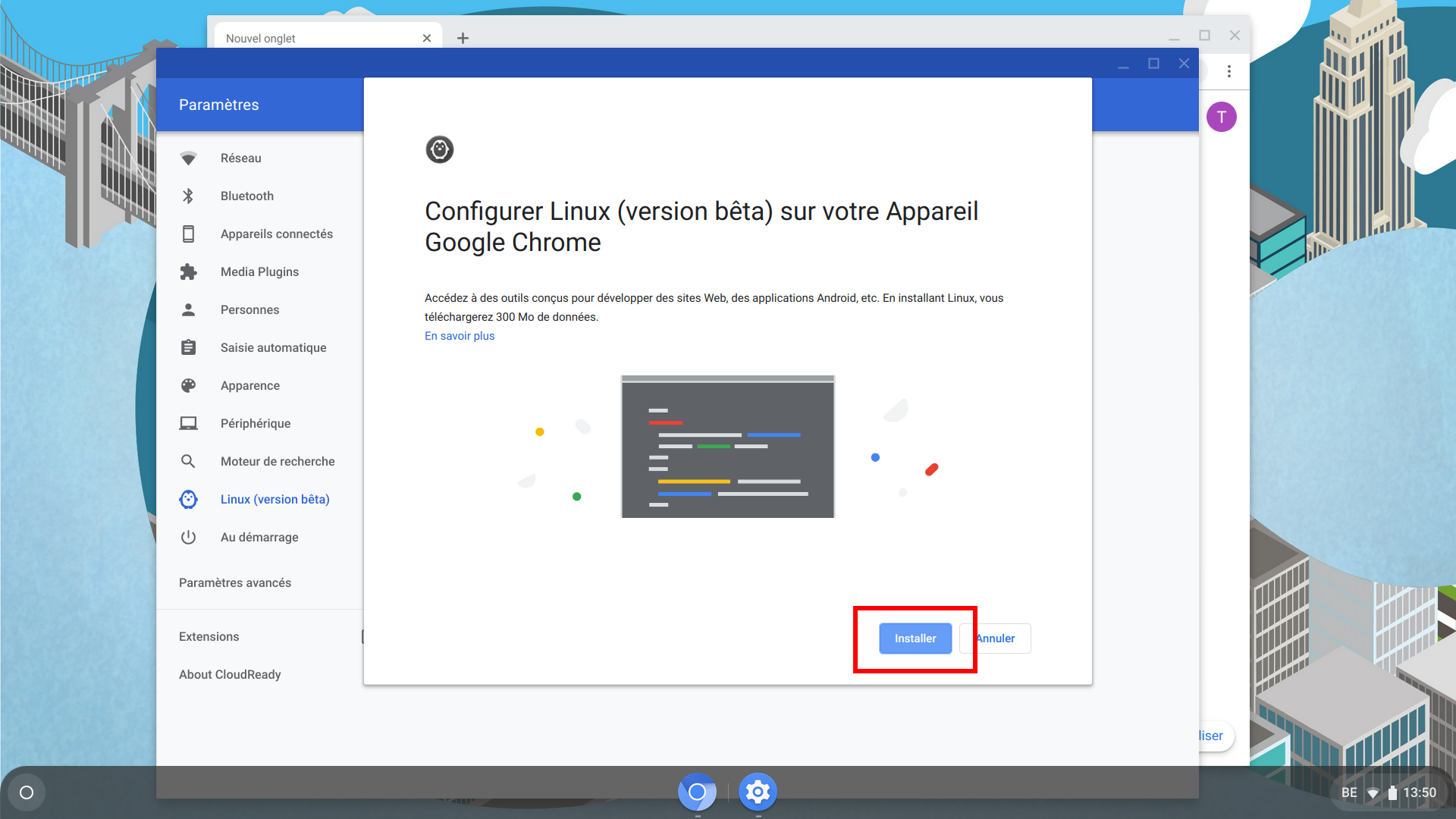
- Vous devrez tomber sur un outil en ligne de commande. Nous allons à présent mettre à jour la couche Linux Crostini. Tapez
sudo su
suivi de la touche entrée pour passer en mode administrateur, puis tapez
apt update
pour lister les mises à jour disponibles
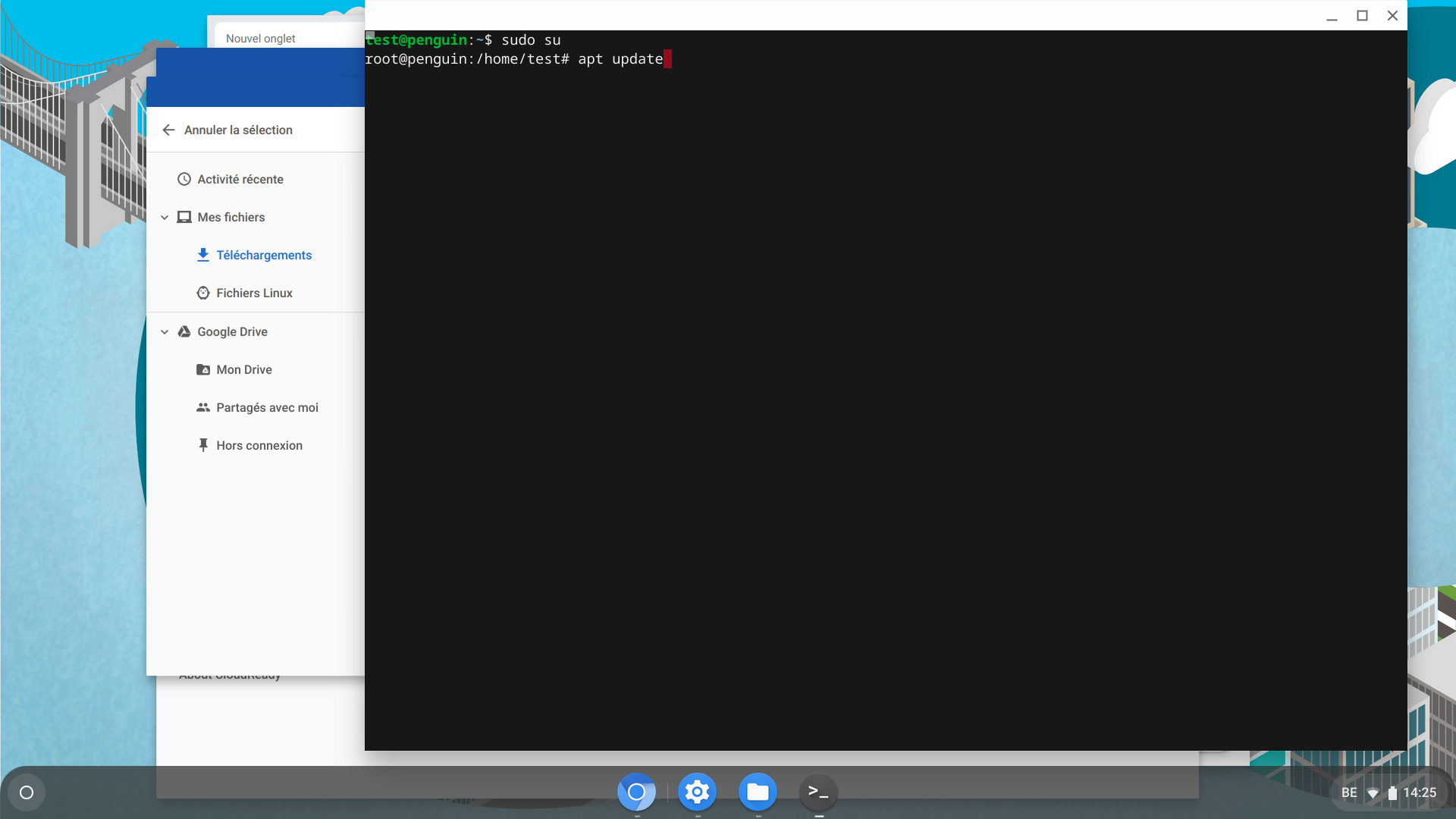
- L’outil a listé les mises à jour disponibles.
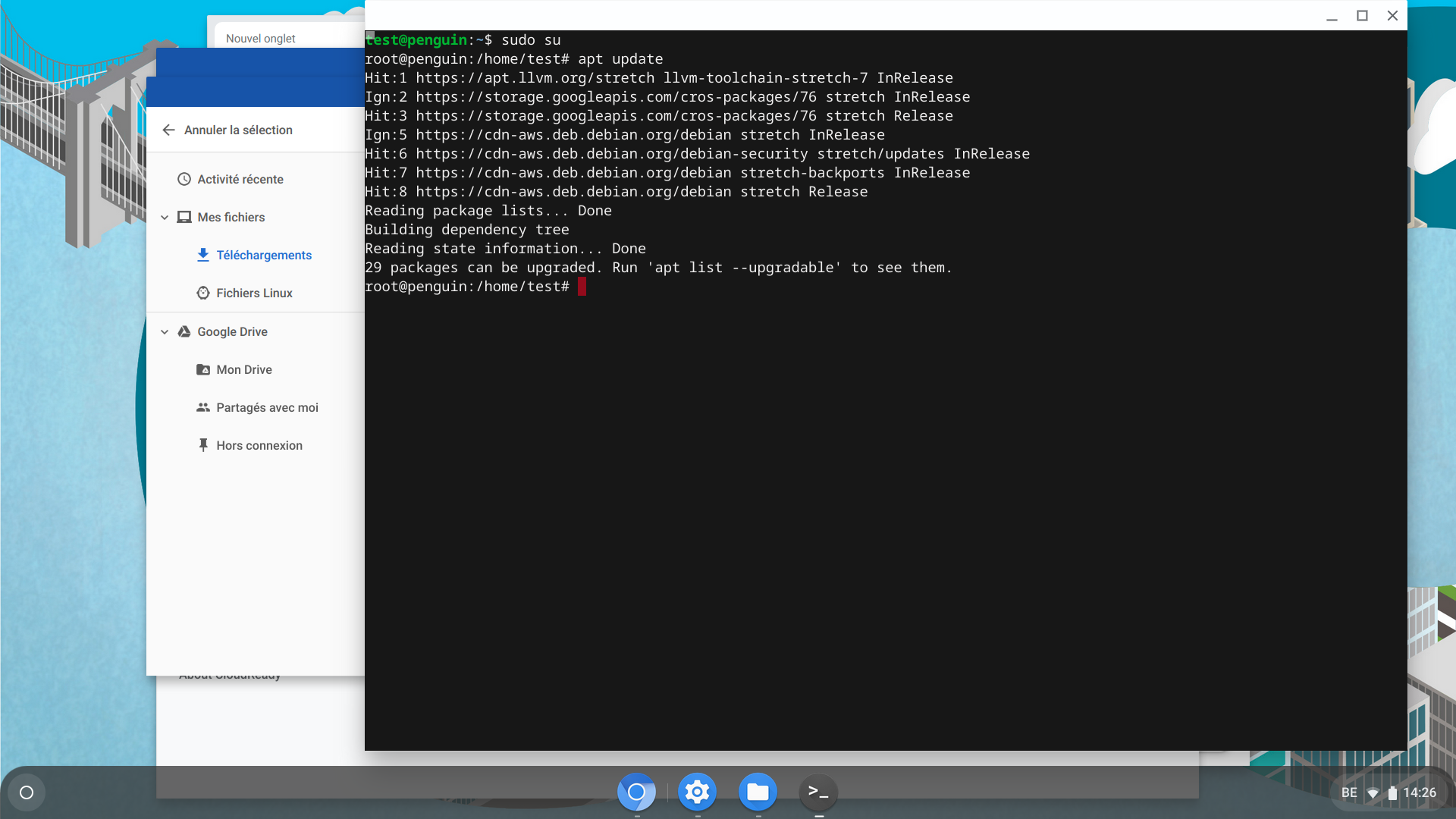
Tapez ensuite
apt upgrade
et appuyez sur entrée pour lancer la mise à jour. Comme vous pouvez le voir dans la question
Do you want to continue? [Y/n]
le Yes est sélectionné par défaut, si vous appuyez sur la touche entrée, sélection matérialisée par une lettre capitale
Y
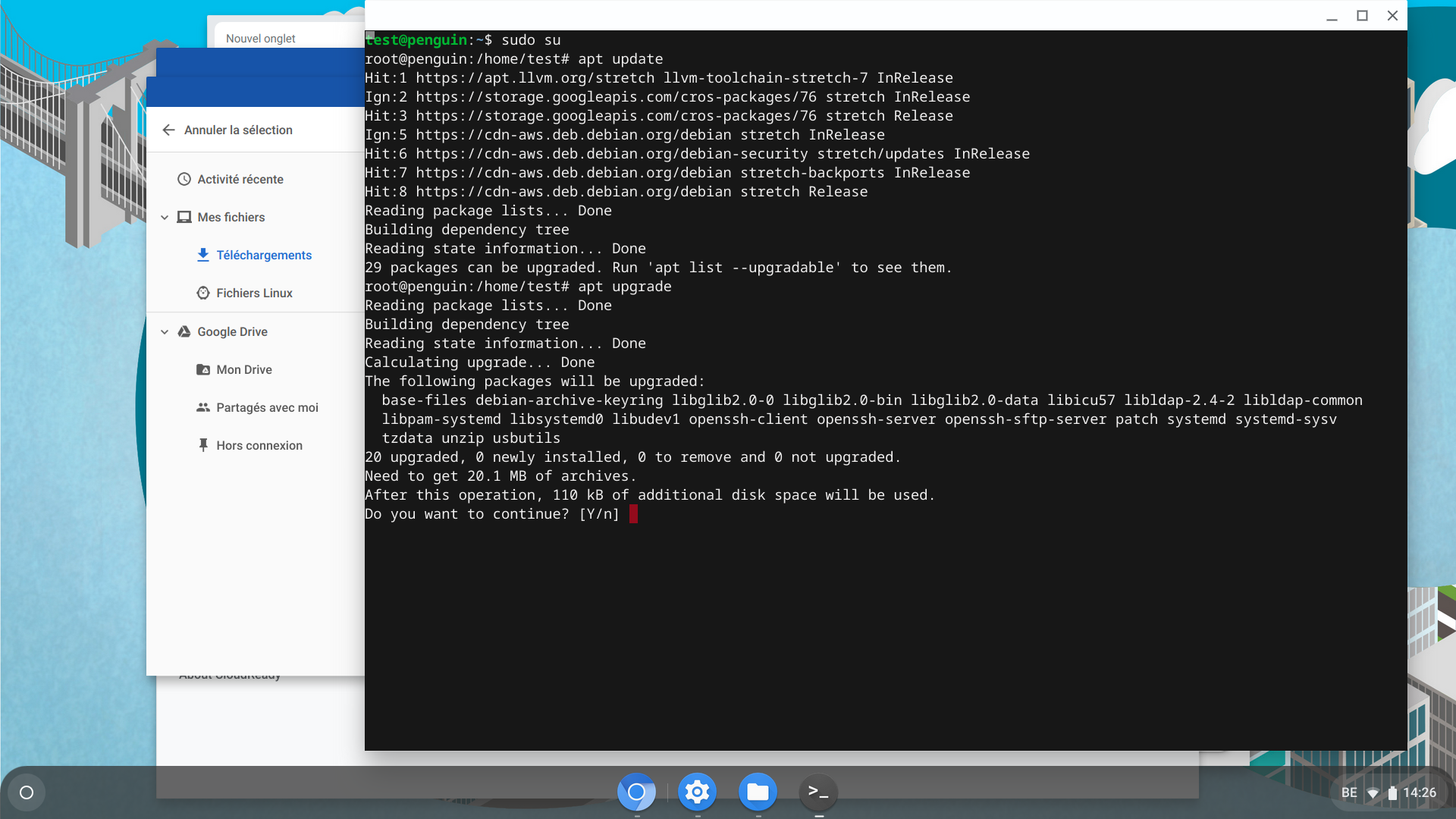
- Les mises à jour s’installent, ce qui peut prendre un certain temps.
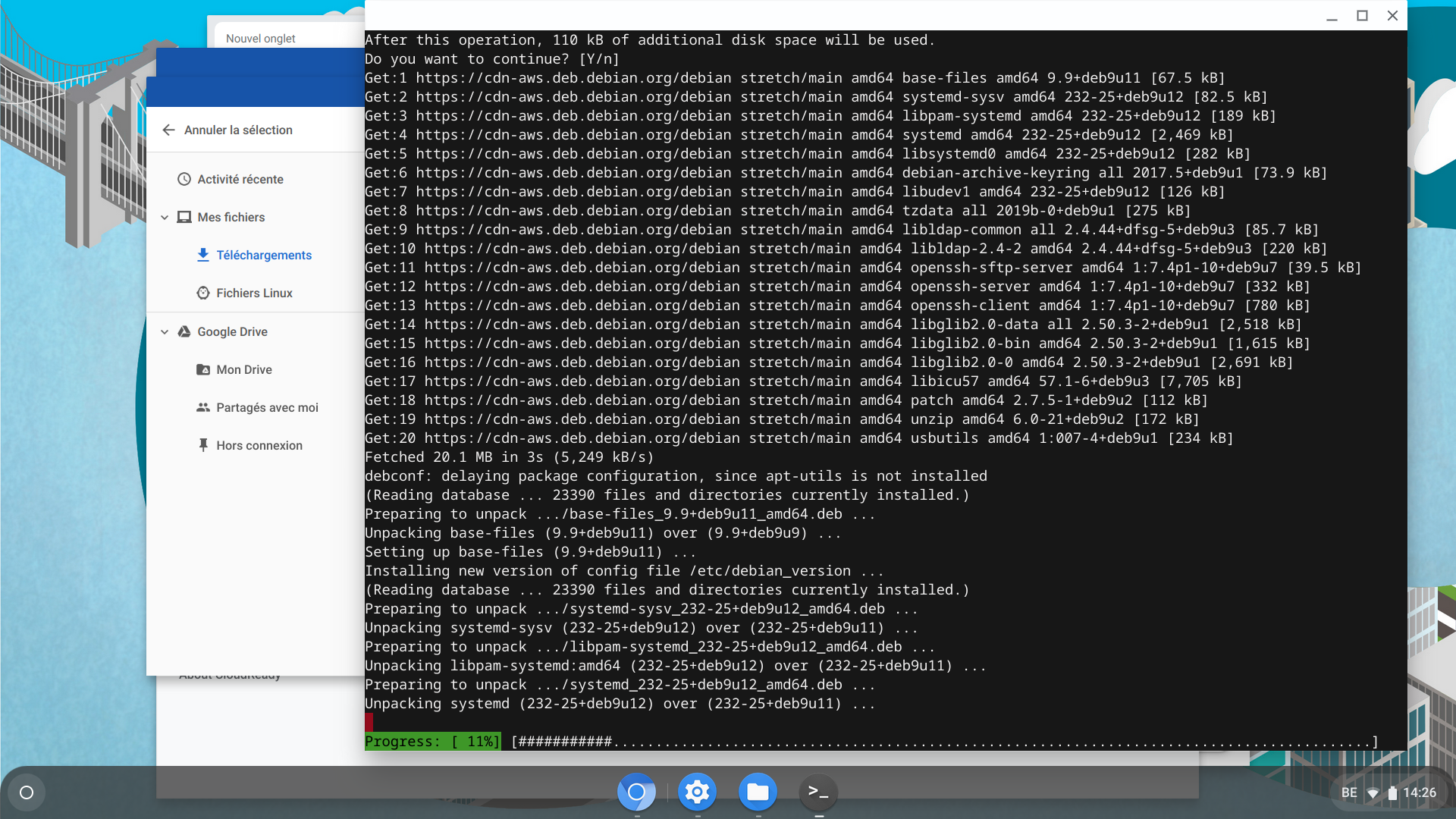
- Installons maintenant l’outil aptitude via
apt install aptitude
Note technique (facultative à lire):
Certains utilisateurs avancés pensent qu’il n’est pas nécessaire de procéder à l’installation d’aptitude vu que cet outil dispose des mêmes fonctionnalités qu’apt. Cependant, l’algorithme de résolution de dépendances d’aptitude reste toujours beaucoup plus efficace qu’apt.
Ici cet algorithme sera très utile. En effet, Google a activé les stretch-backports dans les repos de Crostini, le problème c’est qu’ils ne passent pas en priorité (cf. apt preferences pinning).
Pour éviter de casser ChromeOS en changeant les préférences de pinning, on a demandé à apt d’installer libreoffice en spécifiant le repo duquel on souhaite installer.
Le souci c’est que l’algo de résolution des dépendances d’apt est fragile et l’installation de LibreOffice échoue avec apt 🙁 Passer par aptitude est ici plus robuste et permet d’installer LibreOffice en tenant compte de cette spécificité de dépendances dans l’organisation des repos.
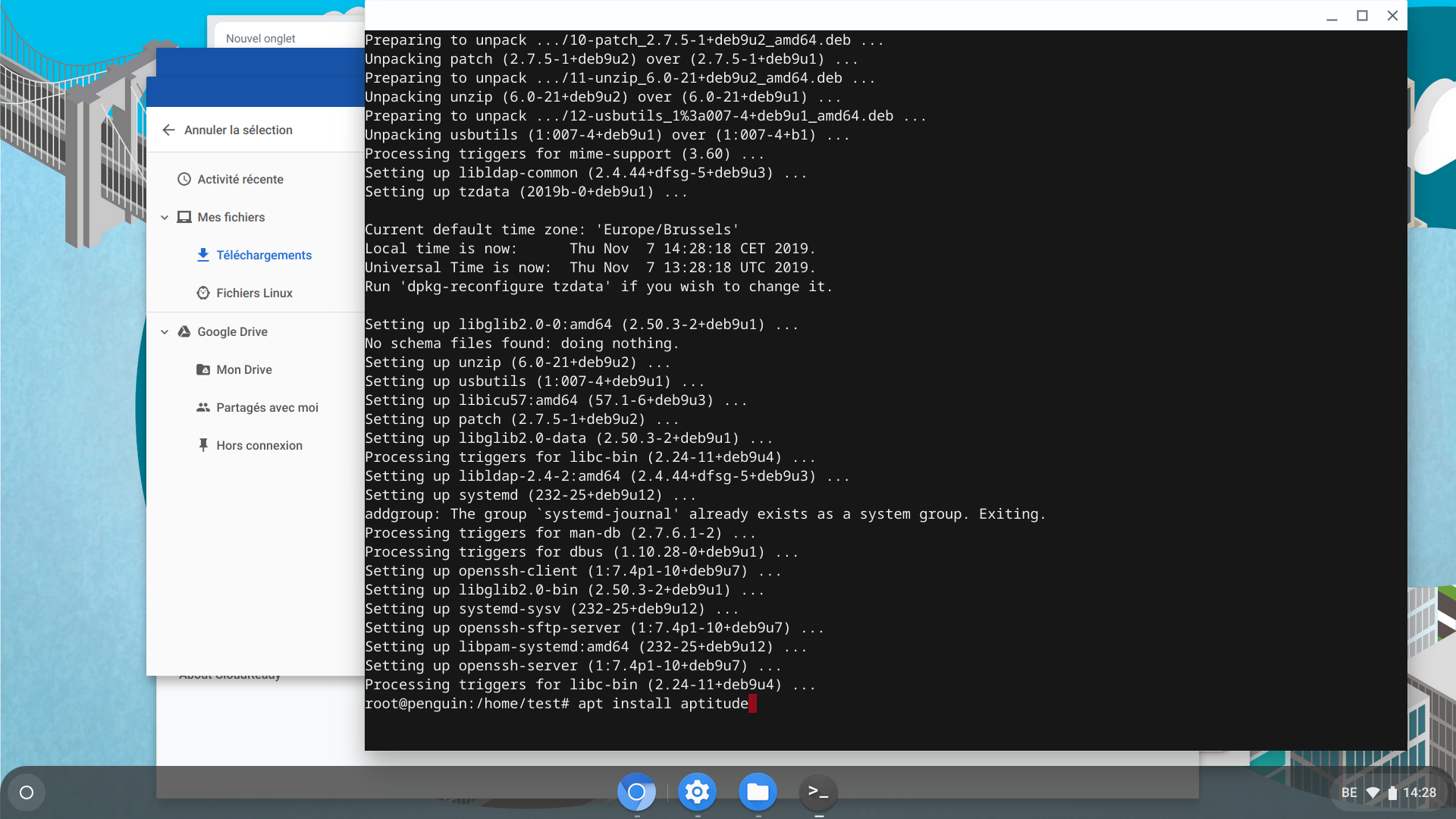
- Confirmez l’installation d’aptitude en appuyant sur la touche entrée (même justification que précédemment).
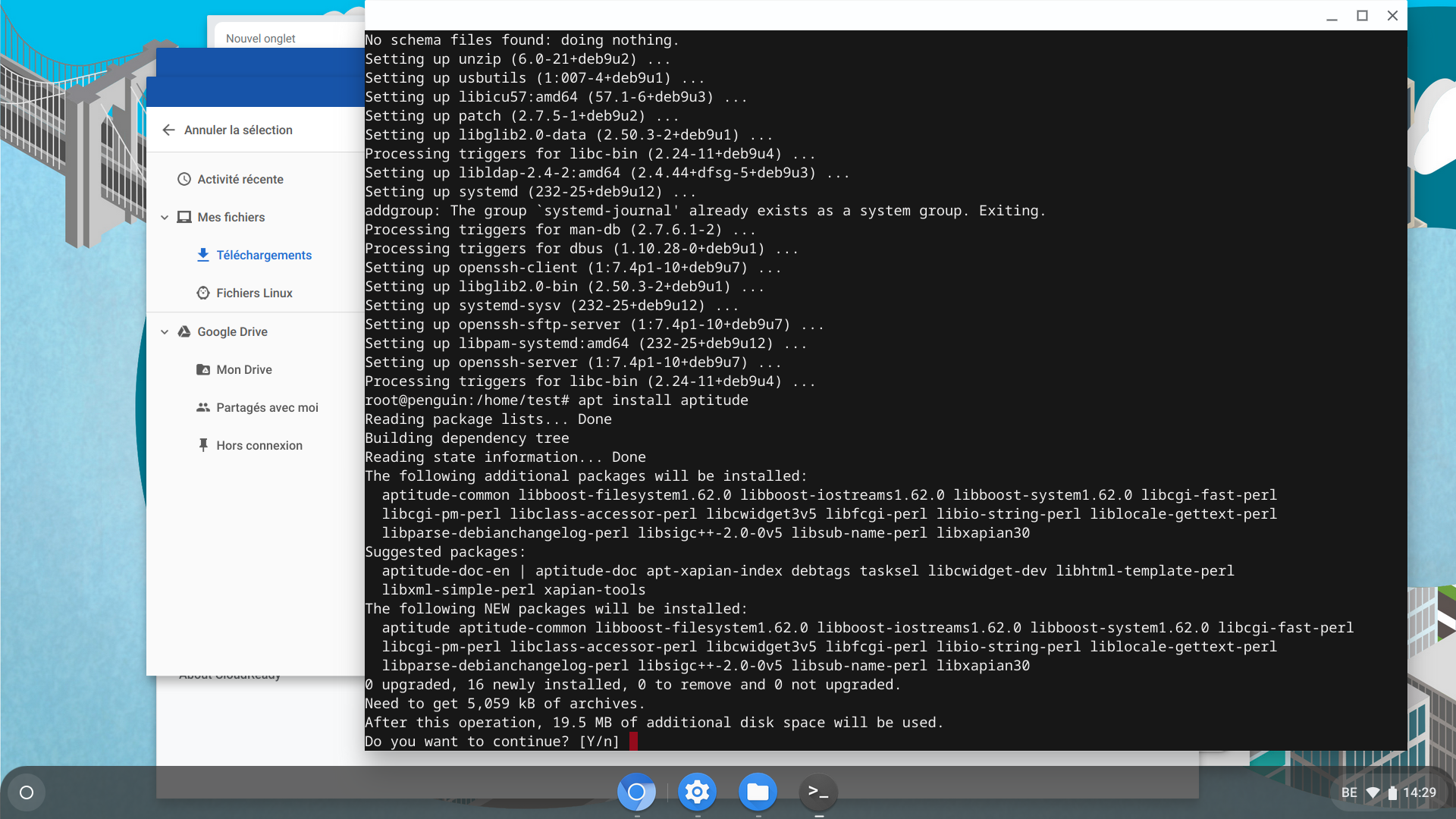
- aptitude s’installe, ce qui peut prendre un certain temps.
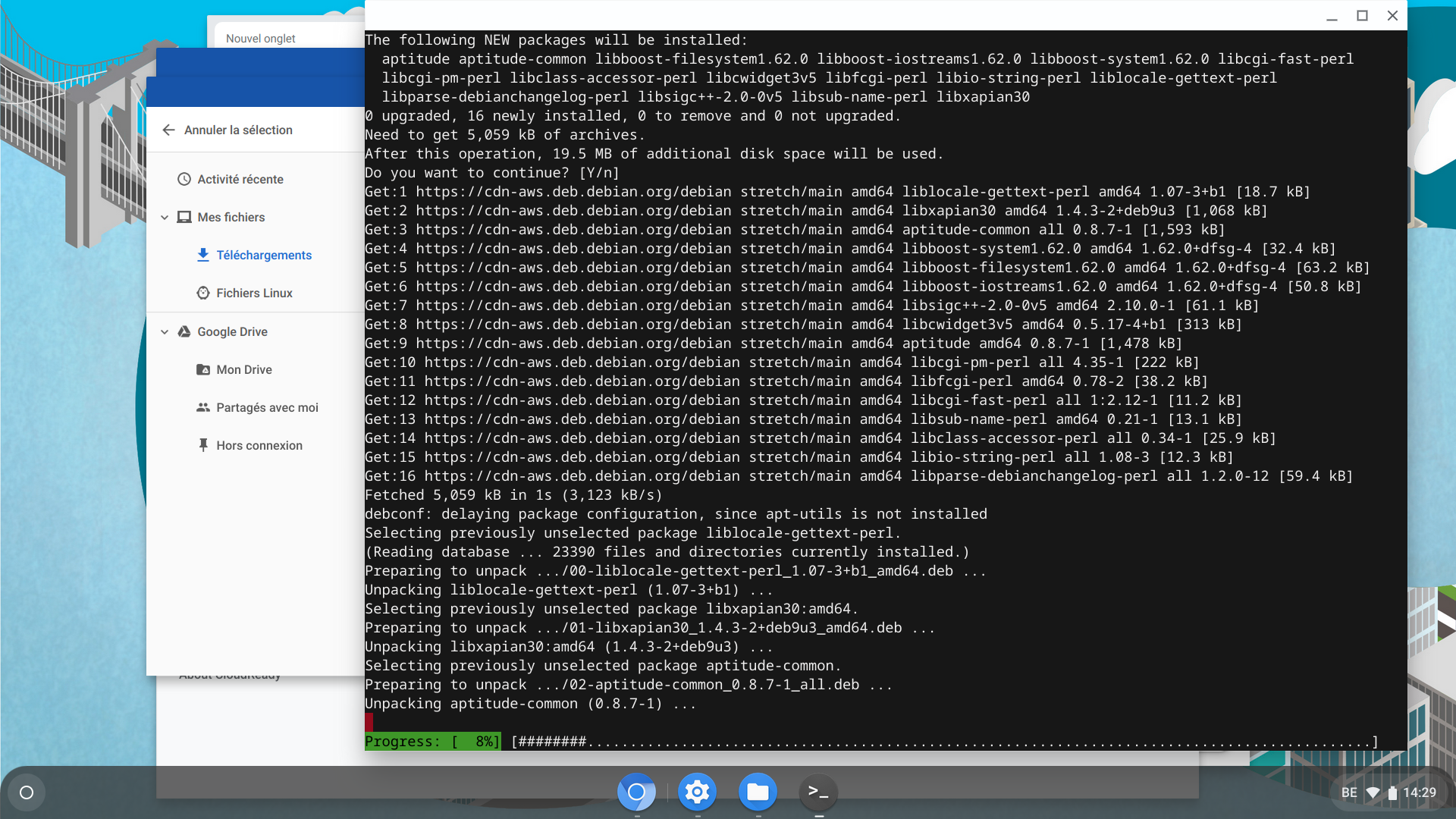
- Installons LibreOffice à l’aide d’aptitude.
- Pour les versions de ChromeOS inférieures à ChromeOS 80, tapez :
aptitude -t stretch-backports install libreoffice libreoffice-gtk3 libreoffice-l10n-fr
.
- Pour les versions de ChromeOS 80 et plus, tapez :
aptitude -t buster-backports install libreoffice libreoffice-gtk3 libreoffice-l10n-fr
.
Cette commande aura pour effet d’installer l’apparence de la couche GTK et d’installer les paquets qui seront nécessaires pour mettre LibreOffice en français par la suite.
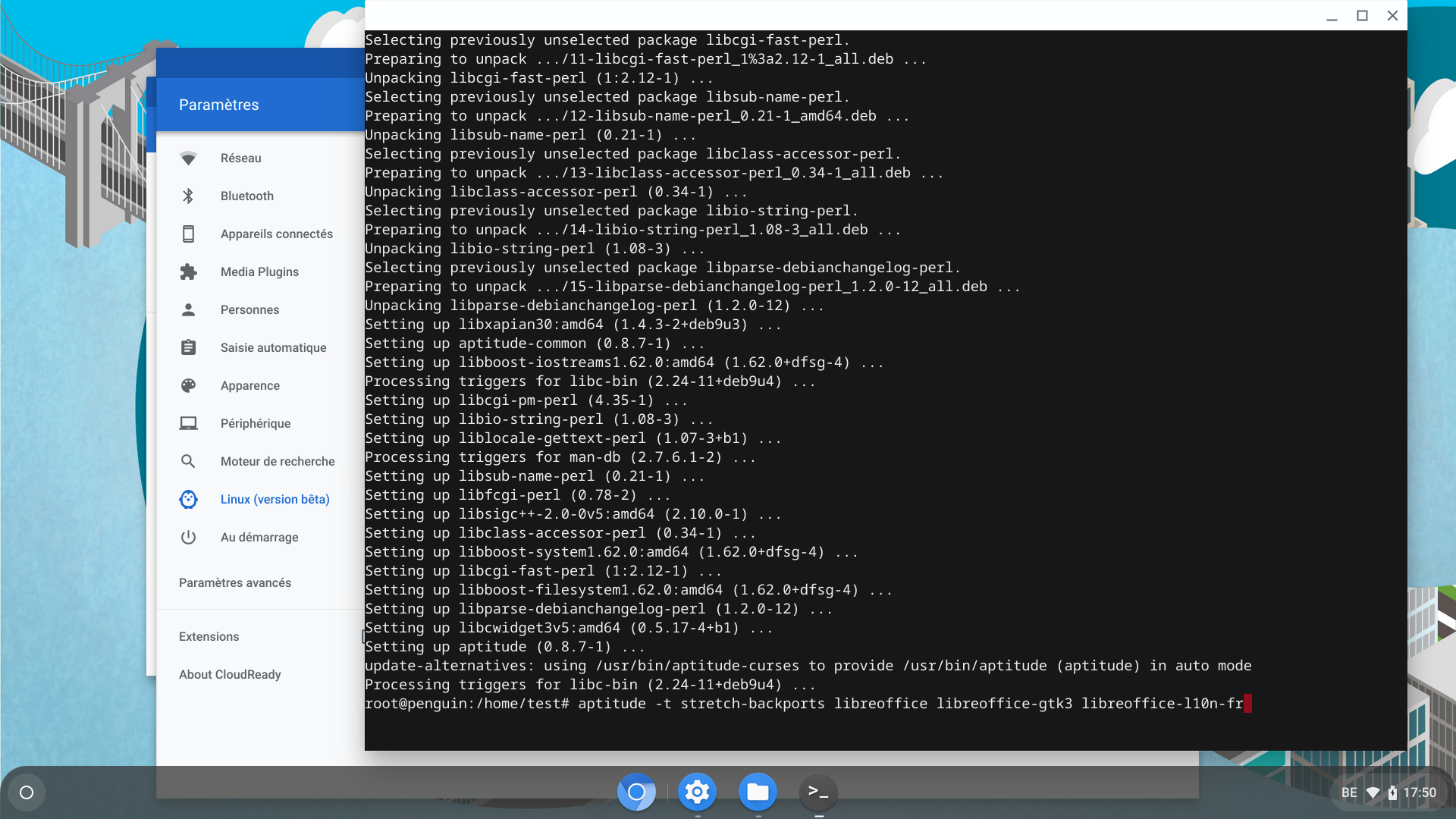
- Pour les versions de ChromeOS inférieures à ChromeOS 80, tapez :
- Confirmez l’installation de LibreOffice en appuyant sur la touche entrée (même justification que précédemment). Comme vous le voyez, cette fois, la taille et le nombre de paquets qui devront être téléchargés est beaucoup plus volumineuse.
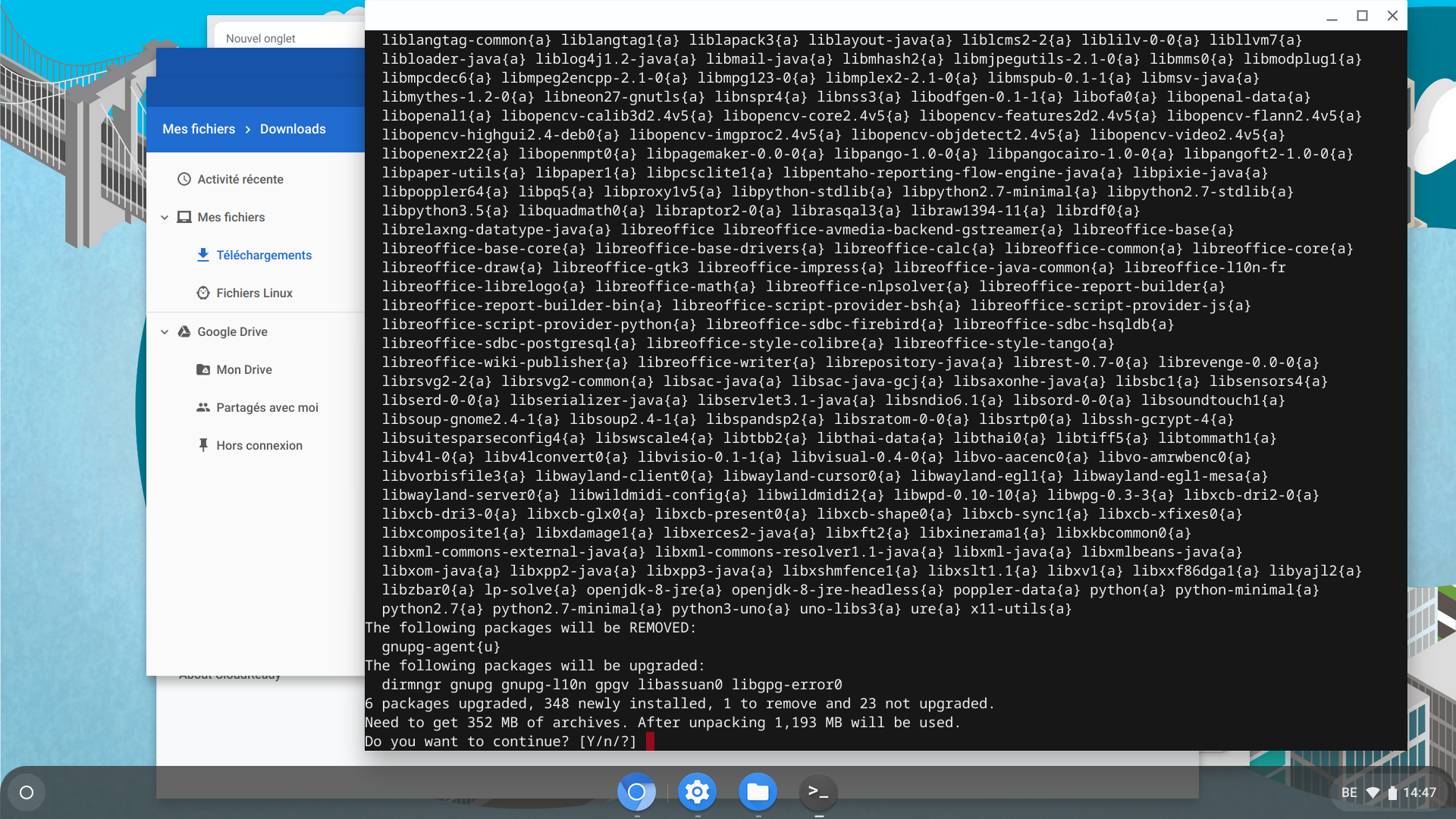
- LibreOffice et ses dépendances se téléchargent, ce qui
peut prendreprendra uncertaintemps certain.
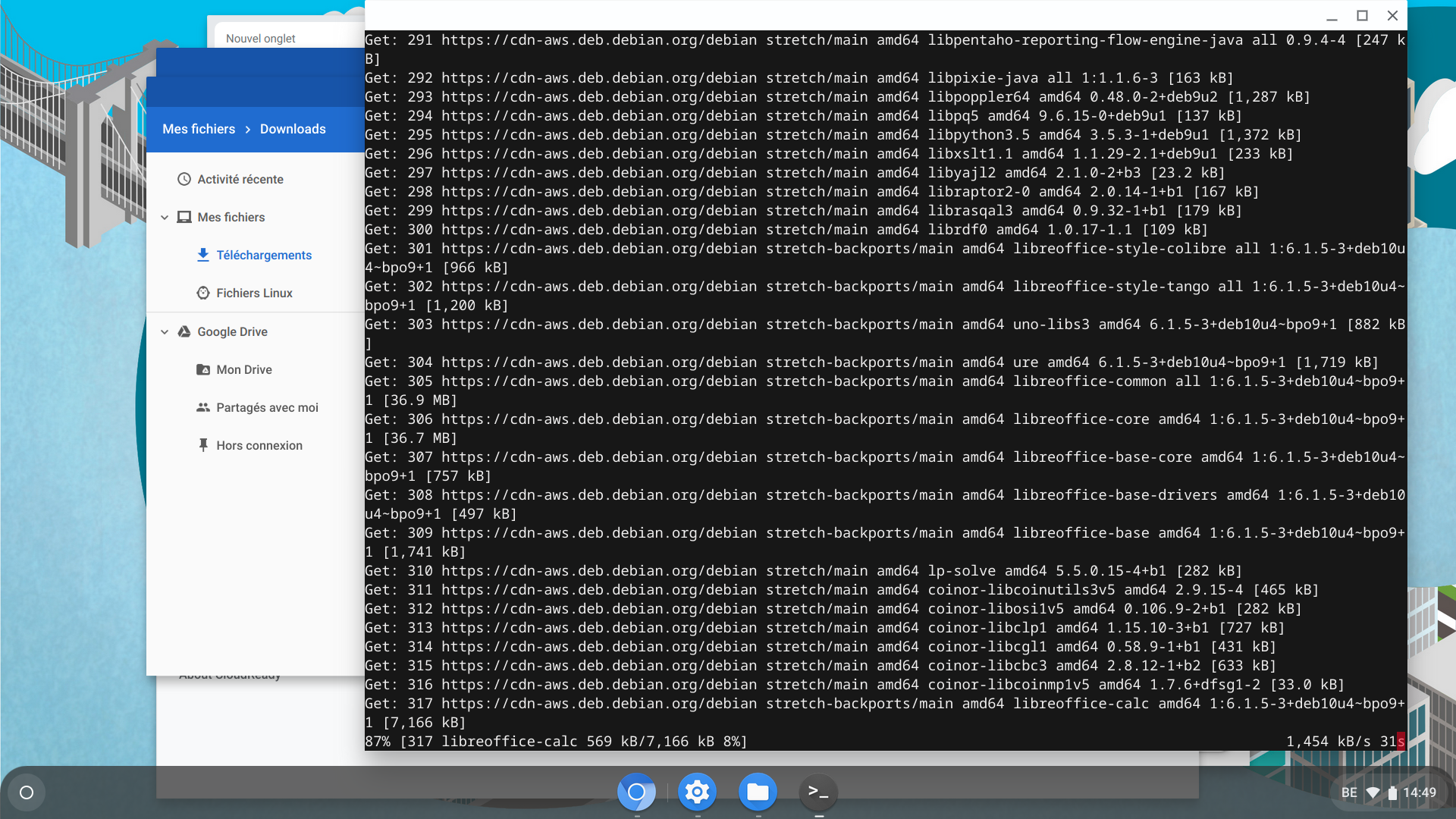
- LibreOffice et ses dépendances s’installent. Remarquez que comme on utilise aptitude et non plus apt, vous n’avez plus de barre de progression en bas de la fenêtre. Notez que l’installation prend toutefois du temps en fonction de la vitesse de la machine. Vous saurez quand la tâche est terminée quand plus rien ne défilera à l’écran et que
root@penguin:
sera de nouveau affiché à l’écran (on dit qu’on a « récupéré le prompt » dans le jargon).
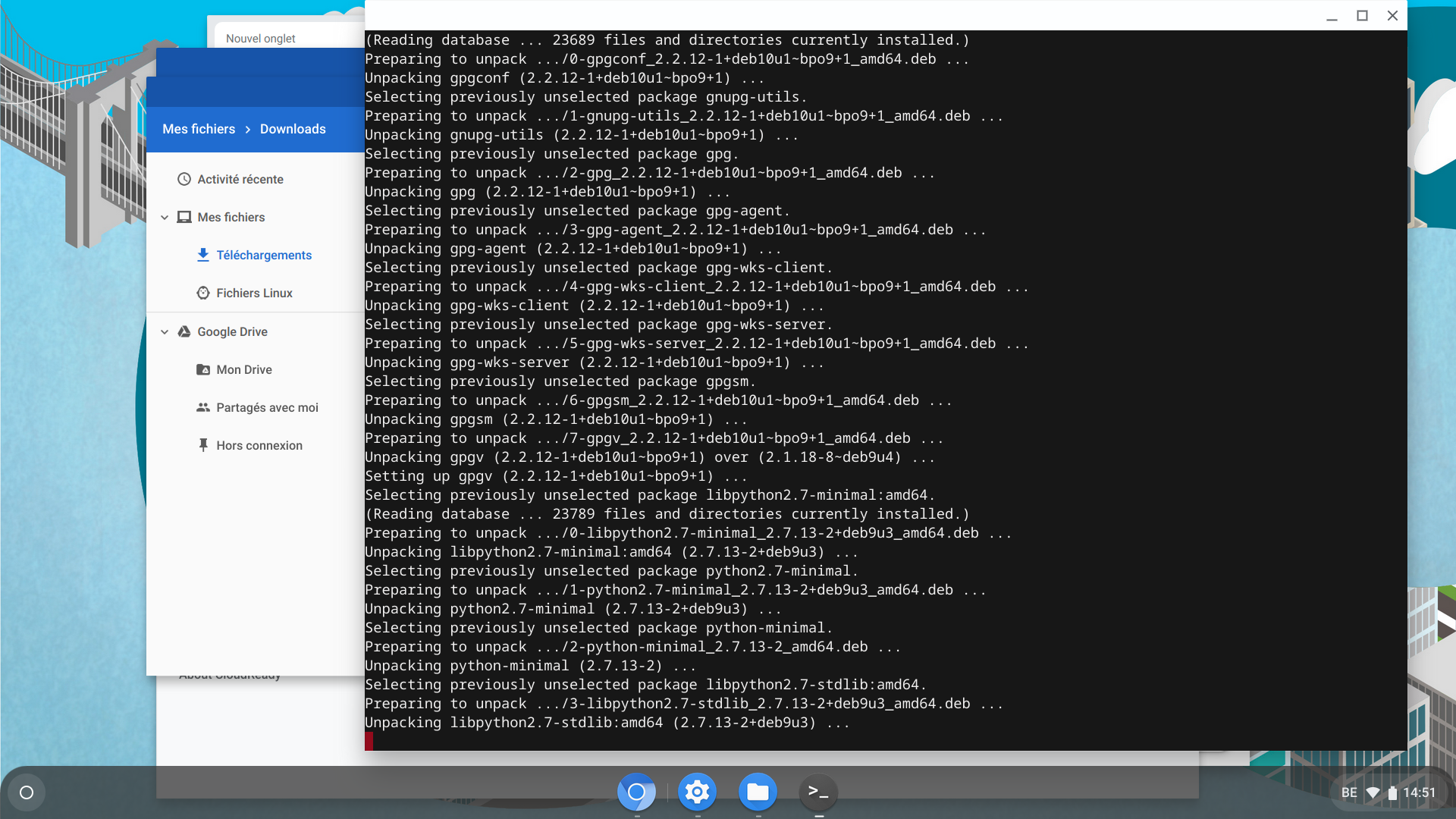
- Dans le dock (« étagère » dans le jargon de ChromeOS), faites un clic droit sur l’icône du terminal et sélectionner « Arrêter Linux (bêta) ». Une fois que LibreOffice a été installé, ouvrez le drawer de ChromeOS (la liste des applications) et tapez « LibreOffice Writer » suivi de la touche entrée pour lancer l’application.
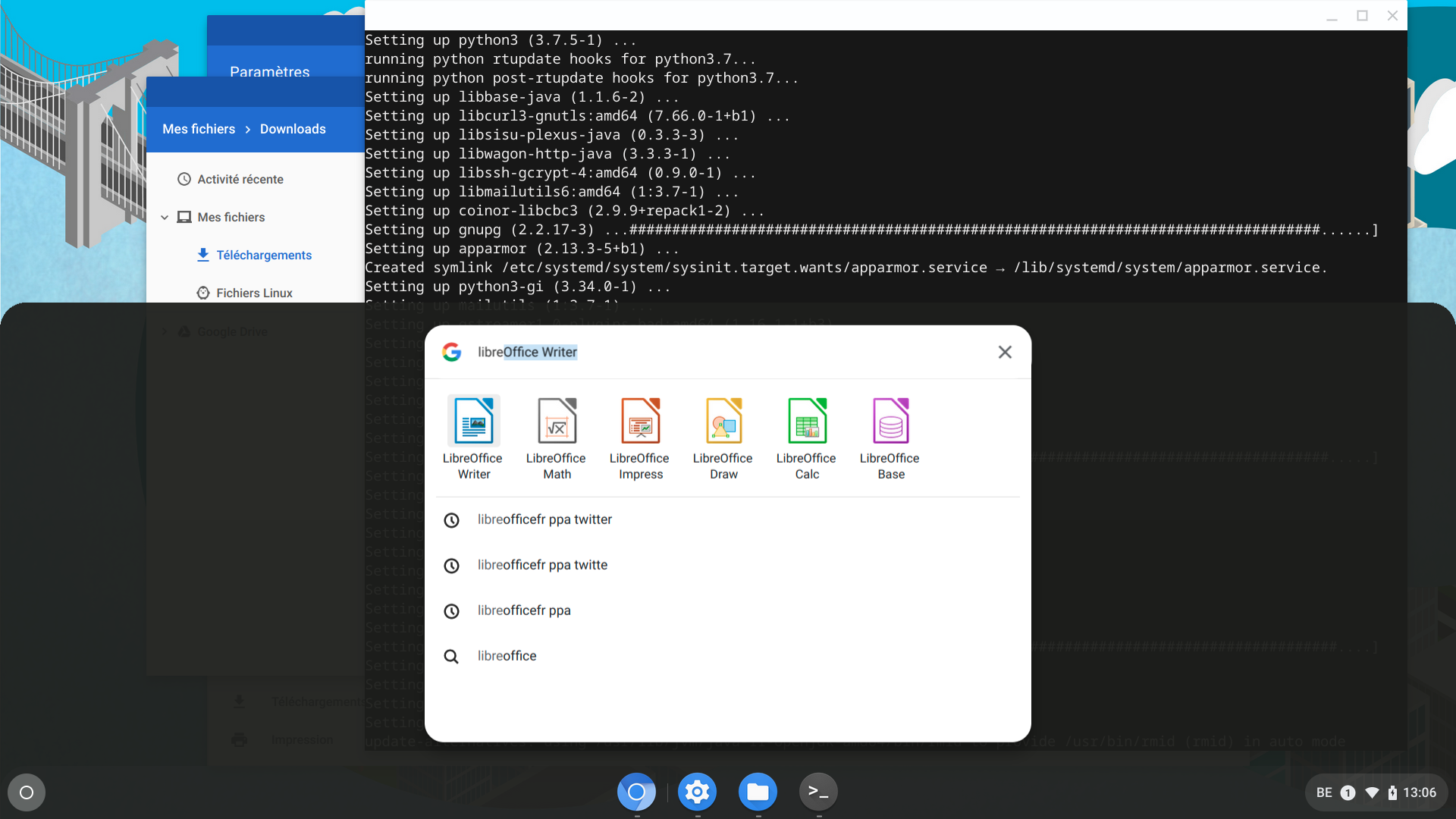
- Après quelques secondes inhérentes au premier lancement de LibreOffice, vous devriez tomber sur son interface graphique qui est par défaut en anglais. Pour la placer en français,, allez dans la barre de menu « Tools > Options… > Language Settings ». Dans le menu déroulant du champ « User interface », sélectionnez « French (France) »
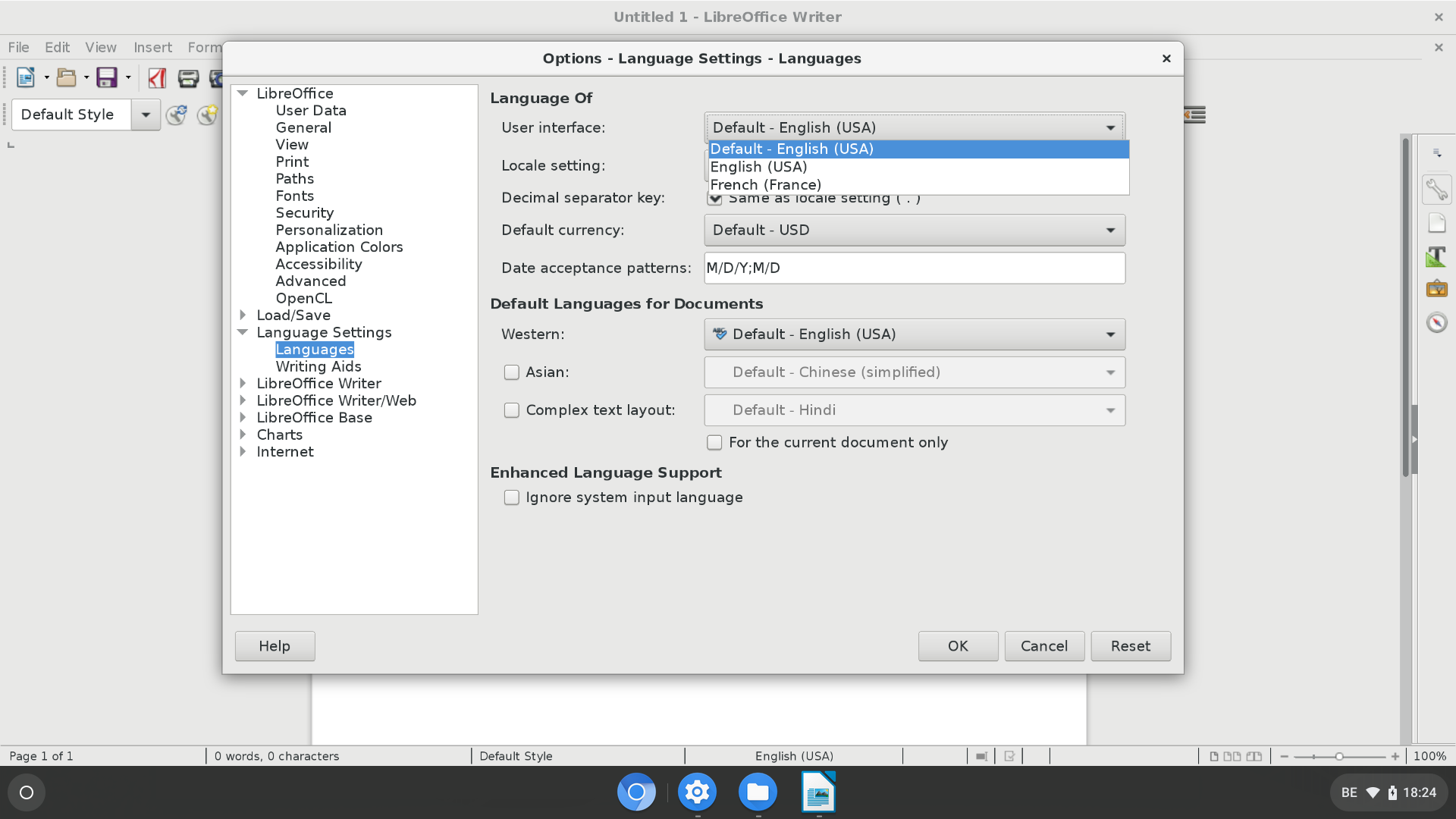
- Faites de même pour les 2 autres paramètres linguistiques.
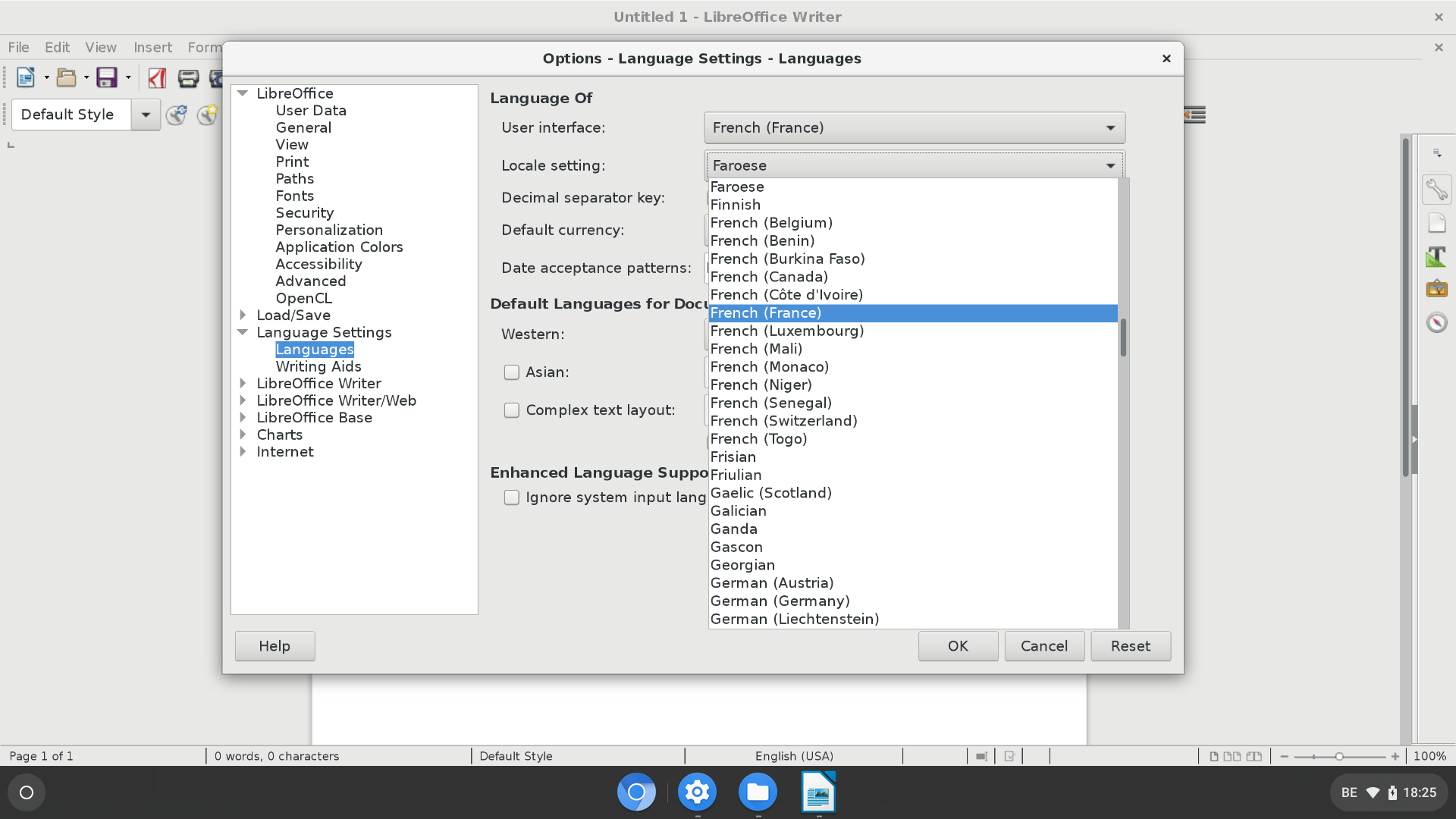
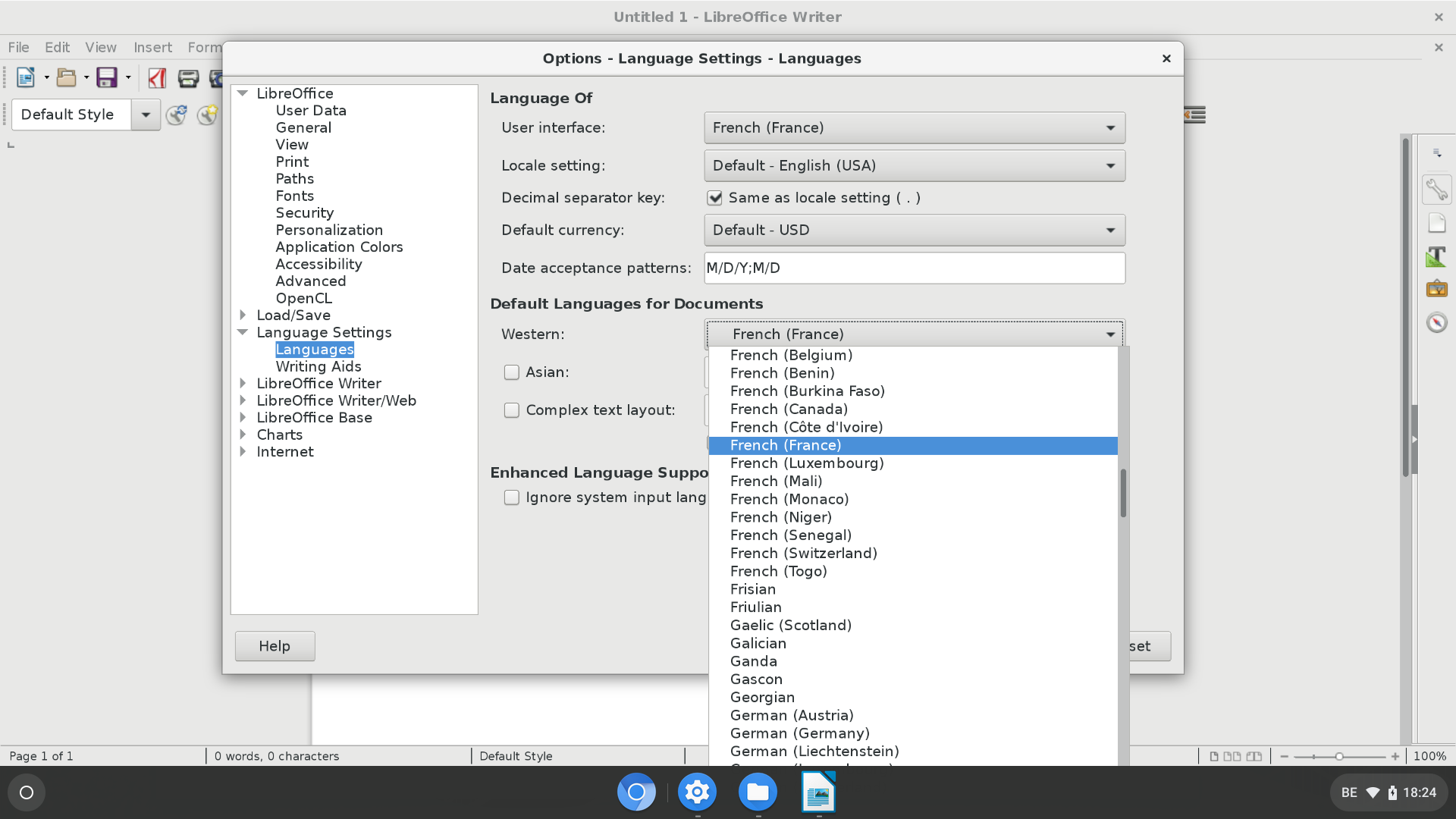
- Confirmez l’opération en appuyant sur OK. LibreOffice vous demande de se relancer, cliquez sur « Restart Now ».
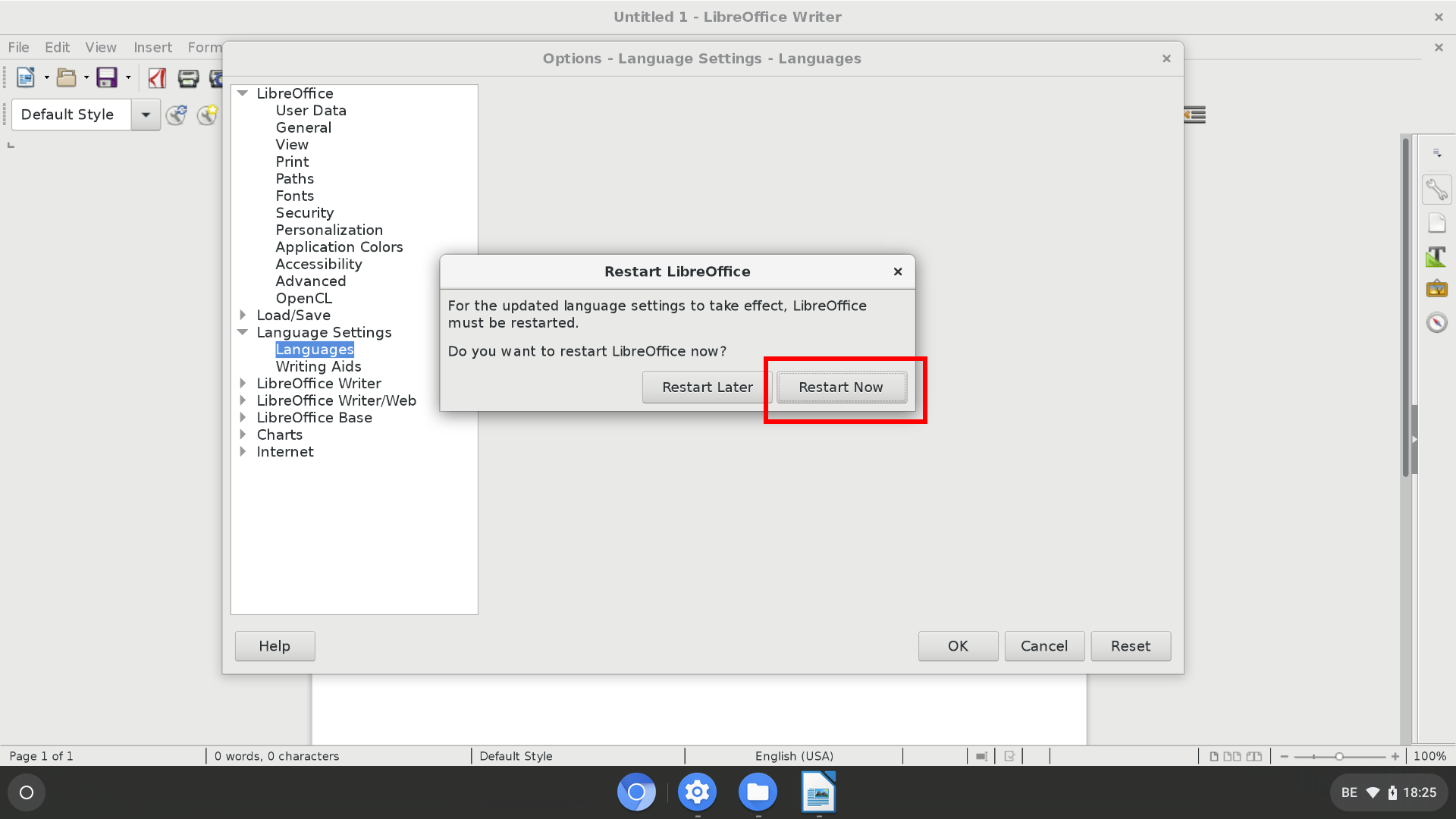
- Si vous utilisez certaines extensions, il est possible que vous deviez activer Java. Retournez dans les options de LibreOffice pour l’activer. Profitez pour activer les fonctionnalités expérimentales. Redémarrer LibreOffice vous sera demandé.
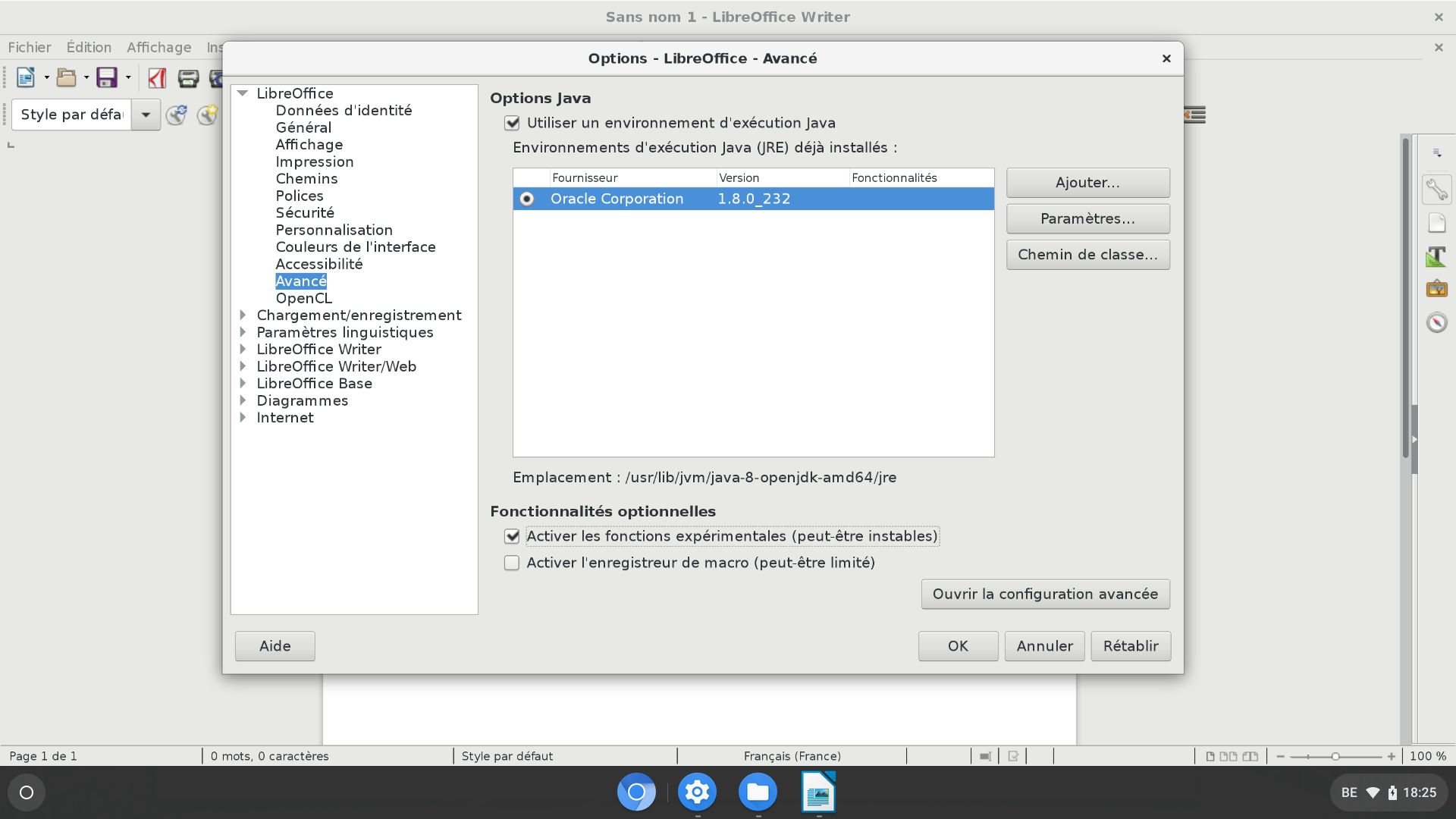
Aller plus loin avec la personnalisation
Vous avez maintenant LibreOffice en français installé sur votre ChromeOS. Il est toutefois possible d’embellir un peu votre environnement de travail. 🙂
- Retournons dans les paramètres et activons le thème d’icônes Colibre.
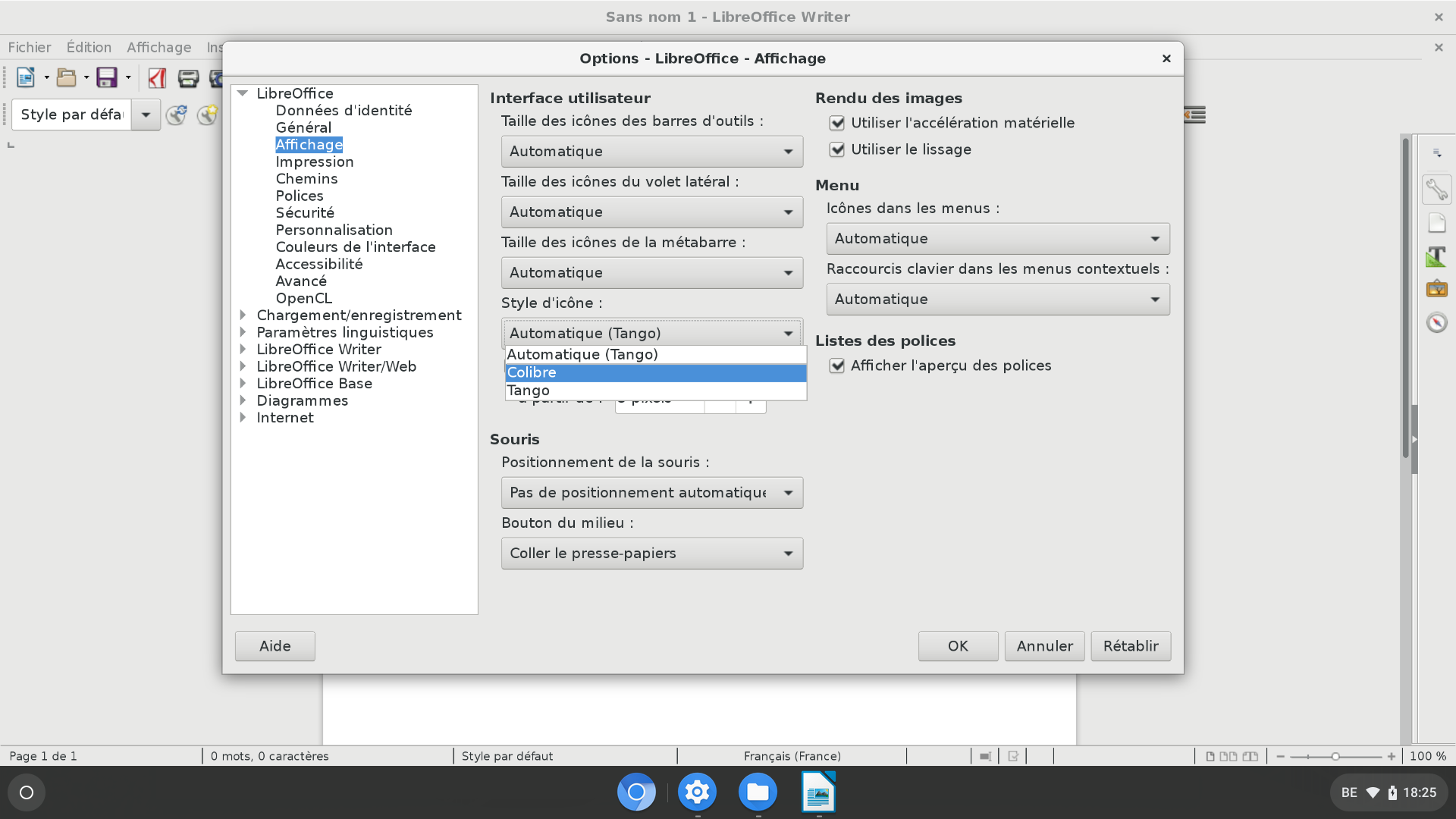
- Activez la barre d’outils à onglets si vous préférez une interface à-la ruban comme on peut trouver dans d’autres suites (via « Affichage > Interface utilisateur > Onglets »). Ceci n’est possible en branche 6.1 que si vous avez activé les fonctionnalités expérimentales tel que décrit plus haut.
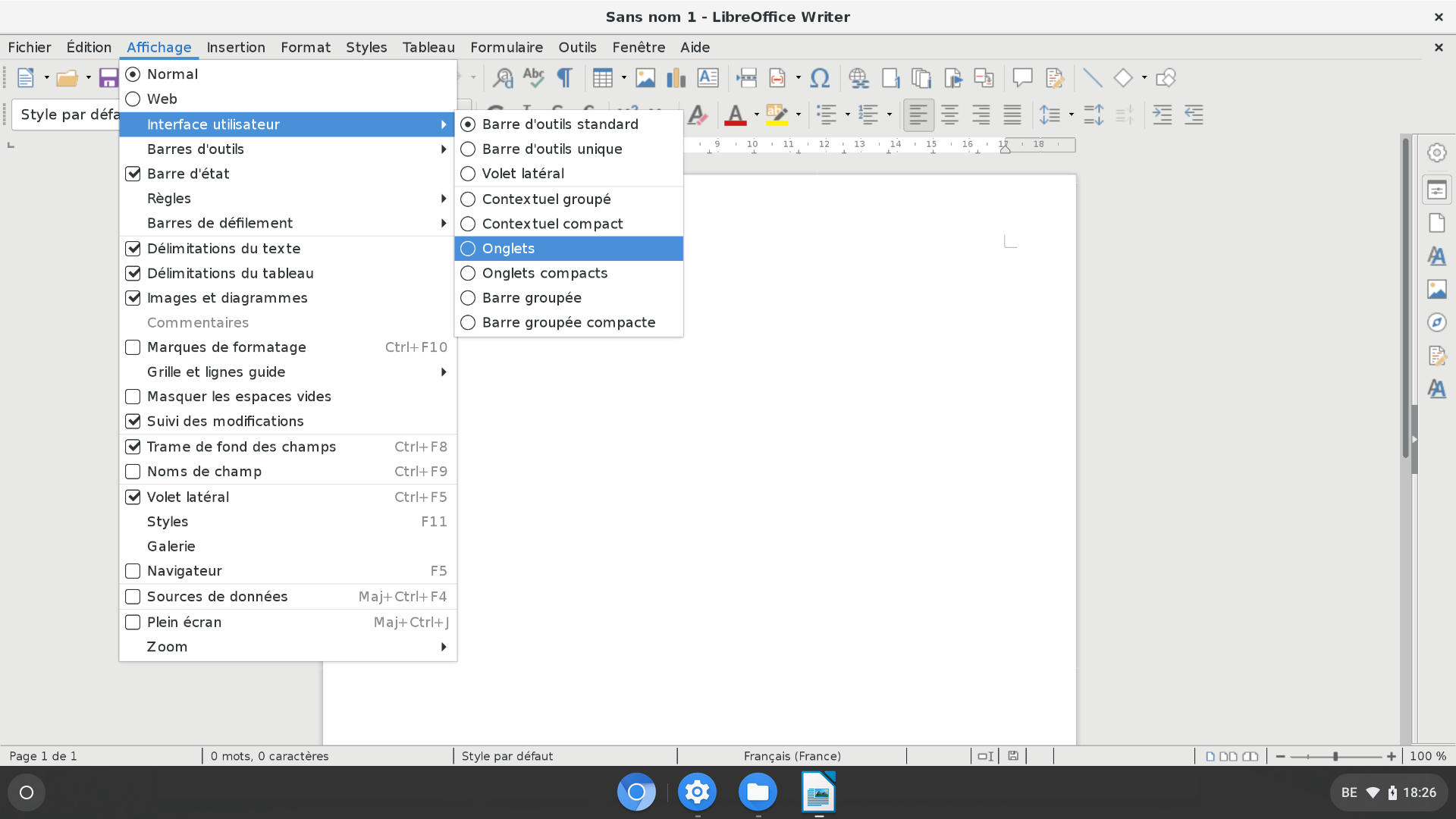
- LibreOffice est désormais fonctionnel et Grammalecte peut même être installé via son site web (https://grammalecte.net/).
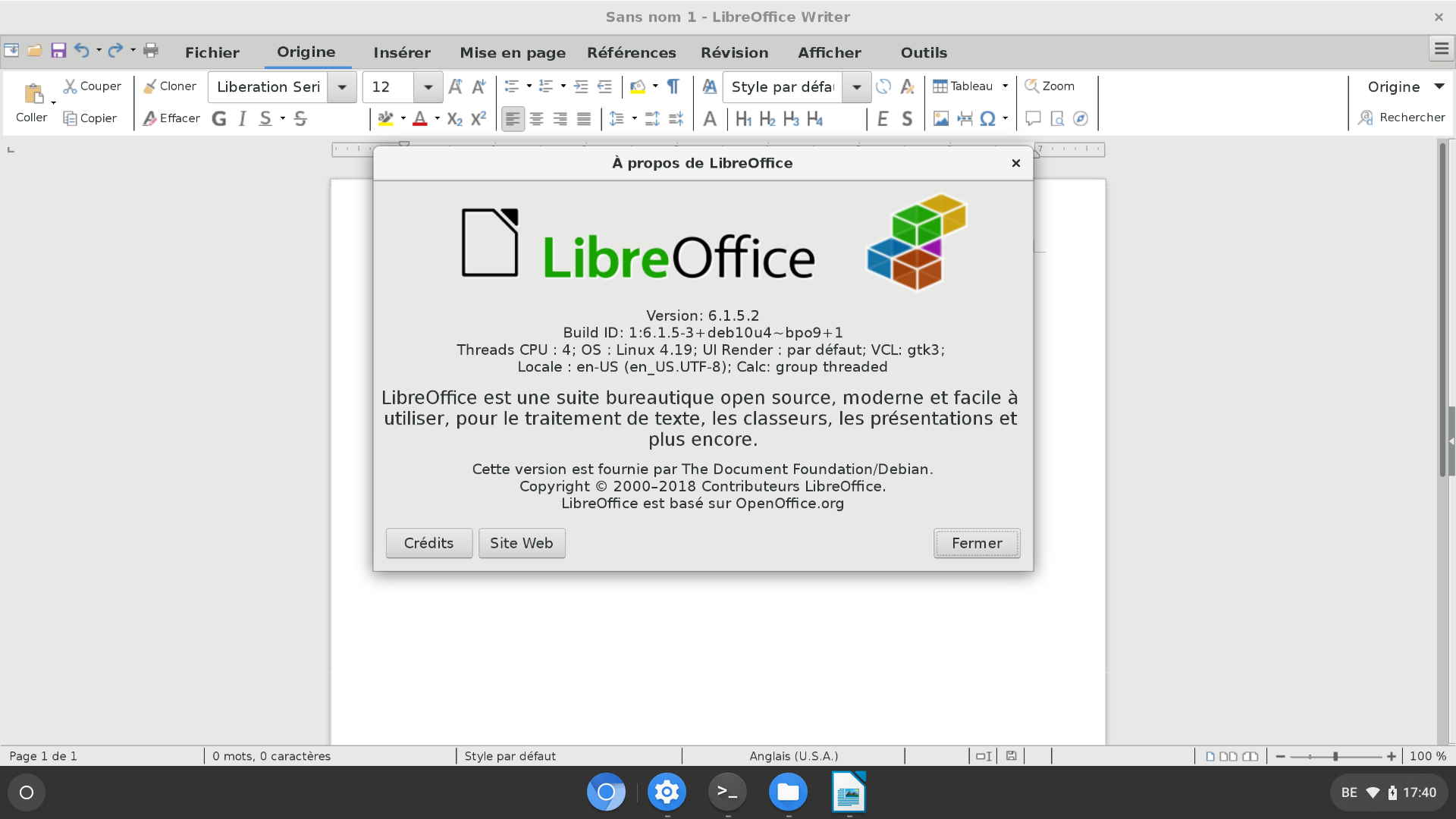
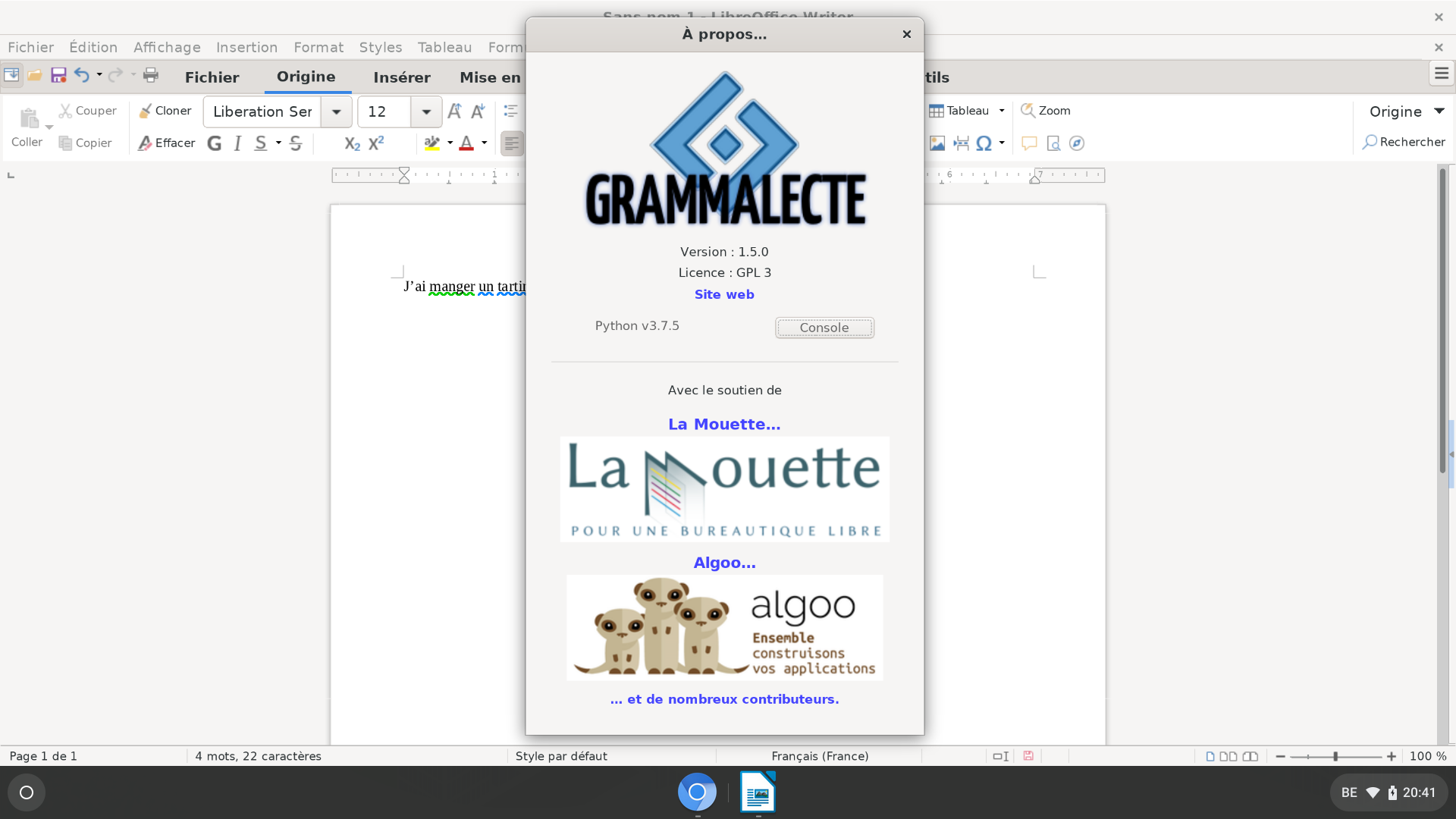
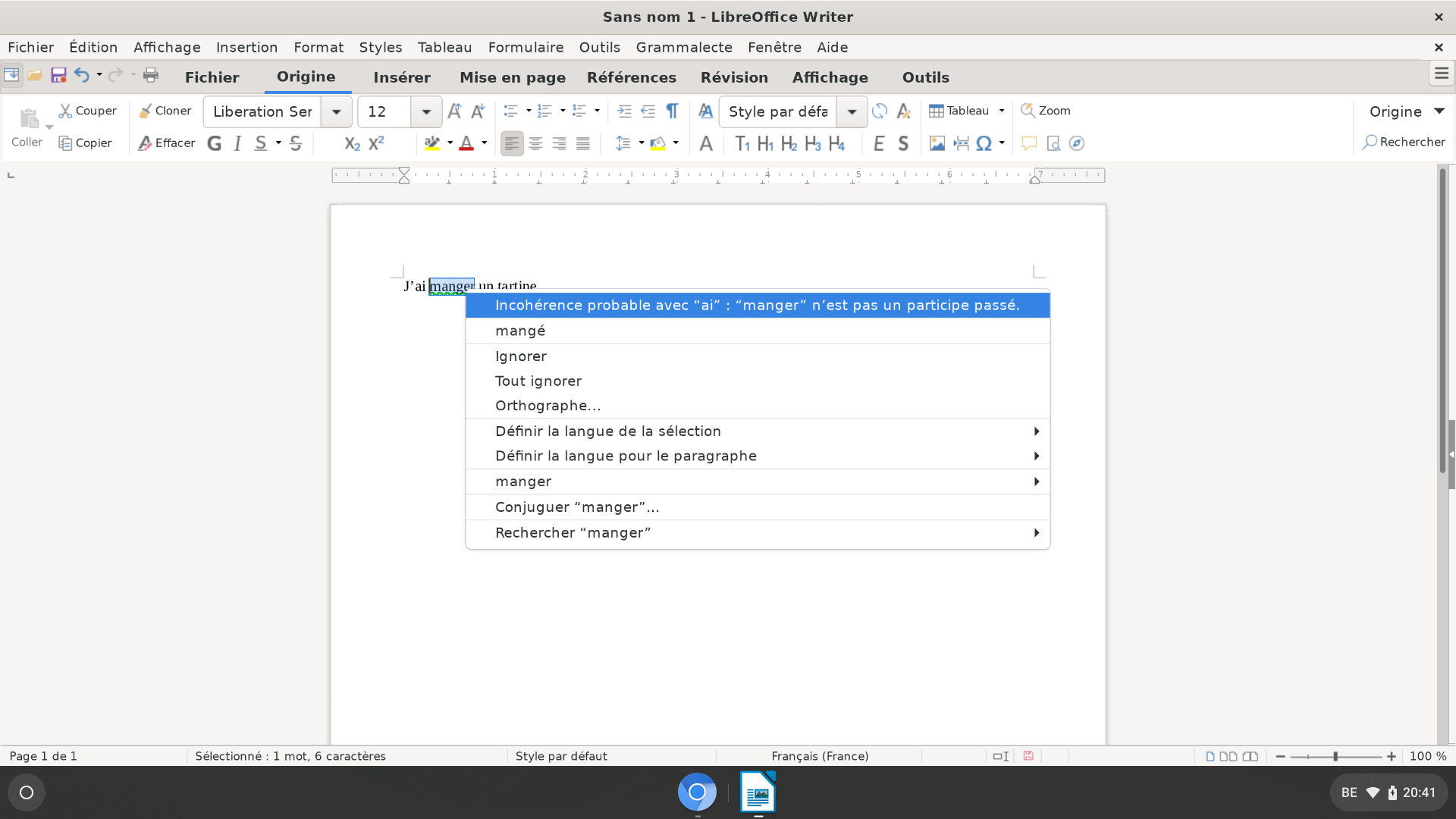
Commentaires
Si vous avez des questions, n’hésitez pas à nous le faire savoir par notre instance Ask francophone.
Mises à jour
Modifications du 2019-12-20 : Bien que cet article ait été initialement écrit et testé pour ChromeOS 76, nous avons retesté cette procédure sur ChromeOS 78 et elle est toujours fonctionnelle. Remarquons que ChromeOS 78 a modifié le rendu des applications Linux GTK. LibreOffice apparaît désormais avec une interface qui rappelle le design de ChromeOS :
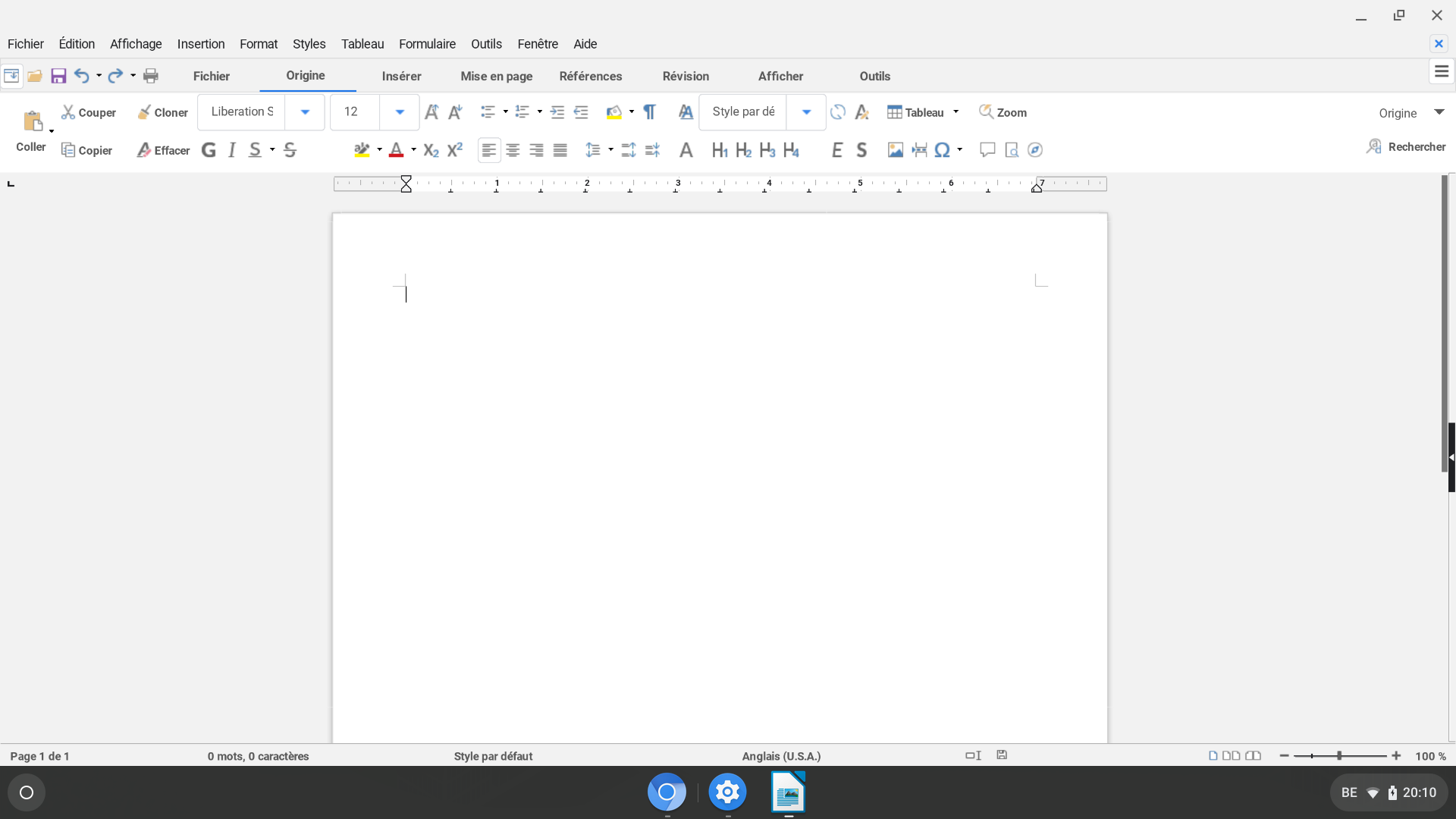
Si vous souhaitez utiliser FlatPak à la place vous permettant d’avoir la toute dernière version de LibreOffice (6.3.4), c’est possible, mais l’apparence de LibreOffice n’est pas au rendez-vous et d’après nos tests (sommaires), la version FlatPak disposait certains problèmes d’intégration avec ChromeOS comme les raccourcis de lancement dans l’étagère de ChromeOS :
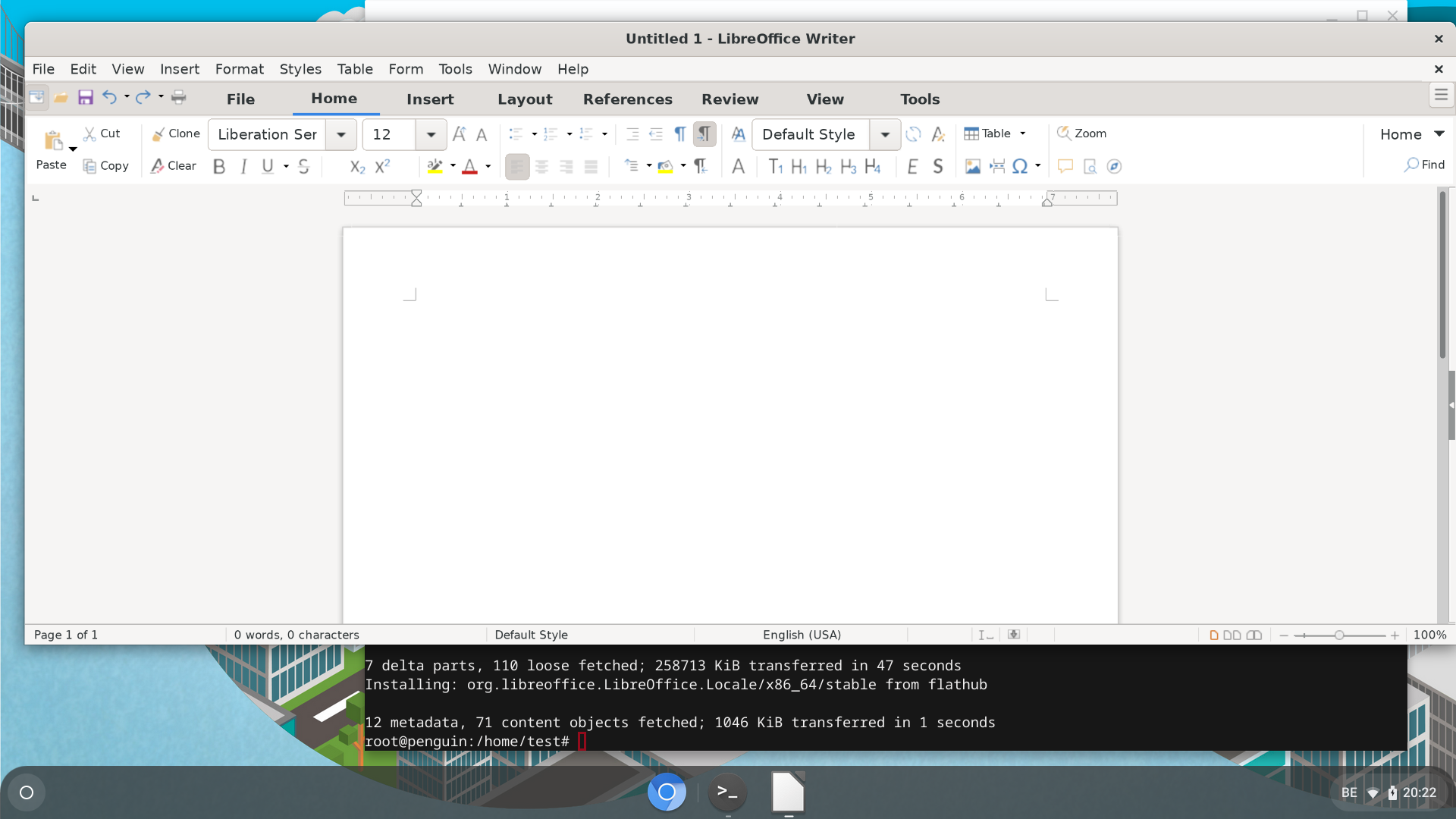
ChromeOS 80: Nous n’avons pas encore testé l’installation de LibreOffice sur ChromeOS 80. De même, avoir LibreOffice en thème sombre sur ChromeOS n’a pas encore été testé. Le thème sombre n’est pas géré par LibreOffice, mais par l’OS. Comme ChromeOS est basé sur Linux, ici le moteur de rendu utilisé est GTK. En pratique, forcer la configuration de GTK dans le conteneur Chrostini de façon à avoir un thème sombre devrait fonctionner, mais cette idée n’a pas encore été testée. Nous n’hésiterons pas à mettre à jour le tutoriel dans le futur pour adresser cette demande, si possibilité il y a. Peut-être que passer via « ~/.config/gtk-3.0/settings.ini » et ajouter la configuration suivante pourrait aider (non testé) :
[Settings] gtk-application-prefer-dark-theme=1